「パソコンの引っ越し準備、どうすればいいの?」と悩んでいませんか?パソコンの引っ越しは、単にケーブルを外して運ぶだけではありません。データの安全なバックアップや、破損を防ぐ梱包、そして引っ越し後の再設定まで、多くの注意点が必要です。本記事では、パソコンの引っ越しを失敗なく行うための準備や具体的な手順を詳しく解説します。これを読めば、データを守りつつ、スムーズに作業を完了できます。
パソコン引っ越しの準備:データバックアップが最優先
パソコンを引っ越す際、真っ先に考えるべきはデータのバックアップです。パソコンの移動には予期せぬリスクが伴います。例えば、運搬中の振動や衝撃によるハードディスク(HDD)やSSDの破損、またはパソコン本体の故障などが原因で、データが読み取れなくなる場合もあります。そのため、事前のバックアップを徹底することが引っ越し成功の鍵です。
1. バックアップ先の選定
バックアップは、データを複数の場所に保存することで安全性を高めることができます。一般的には、クラウドストレージと外部ハードディスクの併用が推奨されます。
- クラウドストレージ:Google DriveやDropbox、Microsoft OneDriveといったクラウドサービスは、インターネット環境さえあれば、どこからでもデータにアクセスできます。特に緊急時には利便性が高いです。
- 外部ハードディスク:容量の大きいデータやプライバシー保護が気になるファイルには、暗号化された外部ハードディスクを活用すると安心です。クラウドと比べて転送スピードが速く、一度バックアップを取ればインターネット接続が不要なのもメリットです。
2. バックアップするデータの選別
すべてのファイルをバックアップする必要はなく、重要なデータや日々使うデータを中心に選別しましょう。以下のようなファイルを優先的にバックアップすることをおすすめします。
- ドキュメントや写真、動画:個人的なデータや大切な思い出のファイルは最優先です。
- 設定ファイル:ブラウザのブックマークやメールアプリの設定ファイルなど、パソコン環境に関わるものは後の復元を簡単にします。
- プロジェクトファイル:仕事で使うファイルや進行中のプロジェクトなど、日々の作業に必要なデータも忘れずにバックアップしましょう。
3. バックアップの実施方法
バックアップは手動でも可能ですが、バックアップソフトの活用も便利です。たとえば、Windowsには「バックアップと復元」、Macには「Time Machine」といったツールが標準で搭載されています。これらを利用すると、定期的なバックアップスケジュールを組むこともでき、データ漏れを防げます。
4. バックアップの確認
バックアップが完了したら、保存したデータが正常に復元できるかを確認しましょう。特にクラウドや外部ハードディスクの場合、データが破損している可能性もあるため、実際に復元操作を行って確かめると安心です。
パソコンの引っ越し準備では、データバックアップを最優先に行い、安全に引っ越し作業を進められるようにしましょう。この手順を守ることで、大切なデータを失うリスクを減らし、安心して新しい環境で作業を再開できます。
引っ越し後の再設定:ネットワークやプリンター接続をスムーズに行うコツ
パソコンを新しい環境に設置した後、最初に必要になるのがネットワークとプリンターの再設定です。インターネットがつながらない、プリンターが認識されないといった問題に直面しないためにも、事前準備とスムーズな設定手順を理解しておくと便利です。ここでは、ネットワークとプリンターの再設定のポイントを解説します。
1. ネットワークの再接続
まず、Wi-Fiや有線ネットワークの接続設定を確認します。移動先のネットワーク環境が異なる場合もあるため、以下の手順で進めるとスムーズです。
- Wi-Fiの接続設定:
- 新しい場所のWi-Fi情報(SSIDとパスワード)を確認します。
- Windowsなら「設定」>「ネットワークとインターネット」、Macなら「システム環境設定」>「ネットワーク」からWi-Fi設定画面を開き、リストから新しいネットワークを選択し、パスワードを入力して接続します。
- 接続後、インターネット速度を確認し、正常に動作しているかチェックしましょう。必要に応じてルーターの再起動や、ケーブルの接続確認も行います。
- 有線接続の確認: 有線で接続する場合は、イーサネットケーブルを正しく差し込んでから、ネットワーク設定を確認します。もし接続がうまくいかない場合、ルーターやハブの設定、ケーブルの損傷も考慮して調査するとよいでしょう。
2. プリンターの再設定
プリンターを利用するためには、ネットワークやUSB接続の設定が再び必要になることがあります。事前にインストールしたドライバやソフトウェアを確認し、適切な方法で接続設定を行いましょう。
- Wi-Fiプリンターの再接続:
- プリンターの電源を入れ、新しいネットワークに接続する準備をします。
- プリンターのタッチパネルやボタン操作で、ネットワーク設定にアクセスし、新しいWi-FiネットワークのSSIDを選択してパスワードを入力します。
- パソコン側でも「デバイスとプリンター」や「プリンターとスキャナー」からプリンターが表示されているか確認します。表示されない場合は、再度デバイスの追加を行ってください。
- USB接続のプリンター: USBケーブルをパソコンに差し込むと、通常は自動でドライバーが再インストールされます。もし認識しない場合は、公式サイトから最新のドライバーをダウンロードし、手動でインストールします。
3. トラブルシューティングのポイント
ネットワークやプリンターの再接続がうまくいかない場合は、以下の点を確認してください。
- ネットワークが不安定な場合、Wi-Fiルーターの電源を一度切り、数分待ってから再起動します。
- プリンターが認識されない場合は、パソコンとプリンターの再起動、ドライバーの更新や再インストールを試してください。
- ファイアウォールやセキュリティソフトの設定によって接続がブロックされる場合もあるため、一時的にセキュリティソフトを無効にして再接続を試すのも手です。
ネットワークやプリンターの再設定は、引っ越し後すぐに仕事や日常の作業を始めるために欠かせない工程です。スムーズに設定を行い、新しい環境でも快適にパソコンを使用できるようにしましょう。
ソフトウェアやライセンスの引き継ぎ方法
パソコンを引っ越す際、データのバックアップやネットワーク設定と並んで重要なのがソフトウェアやライセンスの引き継ぎです。特に有料ソフトや特殊なライセンス認証を必要とするアプリケーションの場合、移行前に適切な手続きを行わないと、新しい環境で使えなくなることがあります。ここでは、ソフトウェアの引き継ぎにおける具体的な手順や注意点を解説します。
1. ソフトウェアとライセンスの確認
まず、引っ越しが必要なソフトウェアやアプリケーションのリストを作成します。以下のようなソフトウェアは、ライセンス認証が関係する場合が多いので、必ず確認しておきましょう。
- オフィス系ソフトウェア(例:Microsoft Office、Adobe Creative Cloud)
- セキュリティソフト(例:Norton、McAfeeなど)
- 開発ソフトウェアや専門ソフト(例:AutoCAD、Photoshopなど)
- ビジネス向けアプリケーション(例:Salesforce、QuickBooksなど)
これらのソフトはインストール時にライセンス認証を必要とするため、移行前に「ライセンスの解除」または「デバイスの登録解除」を行う必要がある場合が多いです。ソフトウェアの公式サイトやマニュアルで解除方法を調べておくとスムーズです。
2. 主要なソフトウェアのライセンス解除・再設定手順
一般的なソフトウェアのライセンス解除方法をいくつかご紹介します。
- Microsoft Office:Microsoftアカウントにログインし、使用しているデバイス一覧から旧デバイスを削除します。新しいパソコンでOfficeをインストールし、同じMicrosoftアカウントで認証することで再使用が可能です。
- Adobe Creative Cloud:Adobe IDでログインし、「アカウント管理」から現在のデバイス認証を解除します。新しいパソコンでAdobe Creative Cloudアプリをインストールし、Adobe IDでログインすれば再びライセンス認証が可能です。
- セキュリティソフト:NortonやMcAfeeなどのセキュリティソフトは、メーカーの公式サイトからログインし、デバイス一覧から旧デバイスのライセンスを解除し、新しいパソコンにライセンスを移行できます。製品によっては再インストール用のリンクが提供されている場合もあります。
3. 移行手段と再インストール方法
ライセンスの移行手続きを終えたら、新しいパソコンにソフトウェアを再インストールします。再インストールに必要なインストールファイルやシリアルコードを事前に準備しておくとスムーズです。もしインストールメディアがない場合は、公式サイトからダウンロードしてインストールを行います。
一部のソフトウェアはインストール時にインターネット接続を要するため、ネットワーク環境が整っていることも確認しておくと良いでしょう。
4. 認証エラーが発生した場合の対処法
新しい環境で再認証を試みた際、稀に認証エラーが発生することがあります。こうした場合、公式のサポートに連絡し、認証解除や再設定について案内を受けるのが最適です。サポートに連絡する際には、購入情報やシリアル番号、エラーメッセージを伝えると手続きがスムーズです。
5. 無料ソフトの移行と設定バックアップ
無料で使用できるソフトウェアも、新しいパソコンにインストールが必要です。設定のバックアップが取れるソフトウェア(例:ブラウザのブックマークや拡張機能、メールソフトの設定など)については、事前に設定データをエクスポートしておくと、新環境への復元が簡単になります。
ソフトウェアのライセンス移行は、一見面倒に感じる手続きですが、これを確実に行うことで、引っ越し後もスムーズに作業を再開できます。
パソコン引っ越しの注意点:破損やデータ損失を防ぐために
パソコンを引っ越す際には、物理的な破損やデータ損失のリスクが伴います。特にデスクトップPCやノートパソコンの精密な部品は、振動や衝撃に弱いため、移動中に破損する可能性もあるため、慎重な対応が求められます。ここでは、破損やデータ損失を防ぐための注意点と具体的な対策を紹介します。
1. 内部データのバックアップ
データ損失を防ぐため、移動前に必ずバックアップを取りましょう。パソコンの移動中にハードディスクやSSDが破損するリスクを考えると、クラウドストレージや外部ハードディスクへのバックアップは不可欠です。また、重要なデータは複数の場所に保存しておくと、万一の損失があっても安心です。移動前には、バックアップの成功を確認するために実際にデータを開いてチェックすることも大切です。
2. ハードディスクやSSDの取り外し
デスクトップPCの場合、内部のハードディスクやSSDを取り外して、別途安全に梱包する方法も有効です。特に古いハードディスクは振動に弱いため、取り外しと保護が推奨されます。ノートパソコンの場合は取り外しが難しい場合もありますが、振動吸収シートや保護ケースに入れて移動すると安心です。
3. パソコン本体の梱包方法
パソコン本体は、専用のパッドやクッション材でしっかり保護しましょう。以下の手順で梱包すると、衝撃からパソコンを守ることができます。
- 段ボール箱に入れる:パソコン本体は、元の箱か、サイズが適合する段ボール箱を利用すると、移動中に衝撃を吸収できます。
- クッション材を利用する:パソコンの四方にクッション材(プチプチや緩衝材)を詰め、動かないように固定します。
- ケーブル類を別にする:電源ケーブルや接続ケーブルは、本体と分けて梱包し、ケーブルが絡まったり傷ついたりしないようにしましょう。
4. 気温や湿度の管理
パソコンは、極端な温度や湿度に弱い精密機器です。特に夏場や冬場の引っ越しでは、パソコンを長時間、車内や外気にさらさないように注意しましょう。温度差で結露が発生すると、電源を入れた際にショートするリスクがあります。パソコンを新しい場所に移した後は、数時間室温に慣らしてから電源を入れるのが望ましいです。
5. ケーブルや周辺機器の取り扱い
ケーブルや周辺機器も、正しく管理することが大切です。ケーブルは無理に巻きすぎず、軽く束ねて保管します。また、ディスプレイやスピーカーなどの周辺機器も梱包材で保護し、別々に梱包しておくと破損を防ぎやすくなります。特にディスプレイは画面が非常にデリケートなので、専用の画面カバーや布で包み、振動を避けるようにします。
6. 引っ越し後の点検
新しい場所にパソコンを移したら、最初に物理的な損傷がないかを確認し、その後にデータが正常に読み込めるかテストしましょう。ソフトウェアの設定やドライバの再インストールが必要な場合もあるため、初期動作に問題がないか確認することが重要です。
これらの手順を徹底すれば、破損やデータ損失のリスクを抑え、安全にパソコンを新しい場所に移動させることができます。正しい準備と注意深い対応で、大切なパソコンをしっかり守りましょう。
まとめ:安全でスムーズなパソコン引っ越しのための総仕上げ
パソコンの引っ越しは、単に運ぶだけでなく、データの保護や各種設定の再構築、物理的な破損防止のための対策など、計画的な準備が必要です。ここで、本記事で紹介したパソコン引っ越しの要点を振り返り、安全かつスムーズに新環境で作業を始めるための総仕上げを行います。
1. データのバックアップと保護
データ損失のリスクを防ぐため、最優先で行うべきはバックアップです。クラウドストレージや外部ハードディスクを利用して、重要なファイルを複数の場所に保存しておきましょう。また、バックアップが正常に完了しているかを確認し、データ復元のテストを行うとより安心です。
2. パソコン本体と周辺機器の保護
引っ越し中の振動や衝撃からパソコンを守るために、専用の梱包材を使って保護しましょう。特に内蔵ハードディスクやSSDは振動に弱いため、可能であれば取り外して別に保管する方法も有効です。ディスプレイやケーブル類も別々に梱包し、傷や破損を防ぐように工夫してください。
3. 引っ越し後のネットワークとプリンターの再設定
新しい場所ではネットワークとプリンターの再設定が必要です。Wi-Fiや有線接続の設定、プリンターの再接続方法について事前に確認しておくことで、移行後にスムーズに作業を再開できます。必要に応じて、ルーターやプリンターのマニュアルを参照し、トラブルが発生した場合に備えておきましょう。
4. ソフトウェアとライセンスの移行
有料のソフトウェアや特殊なアプリケーションは、ライセンスの再設定が求められることがあります。ライセンスの解除や再インストールを行い、適切に引き継ぎ作業を進めましょう。また、事前に各ソフトウェアのインストールファイルやシリアル番号を用意しておくことで、移行後の設定がスムーズになります。
5. 最終確認と動作テスト
新しい環境でパソコンを使用する前に、データが正常に復元できるか、各ソフトウェアが問題なく動作するかを確認しましょう。ネットワーク接続やプリンターの動作も含め、初期設定をすべて確認することで、引っ越し後すぐに作業を開始できます。
これらの手順を踏むことで、パソコンの引っ越しがスムーズに進み、データやハードウェアを安全に新しい環境へと移行させることができます。しっかりとした準備と確認作業を行えば、引っ越し後も安心して作業を再開できるでしょう。
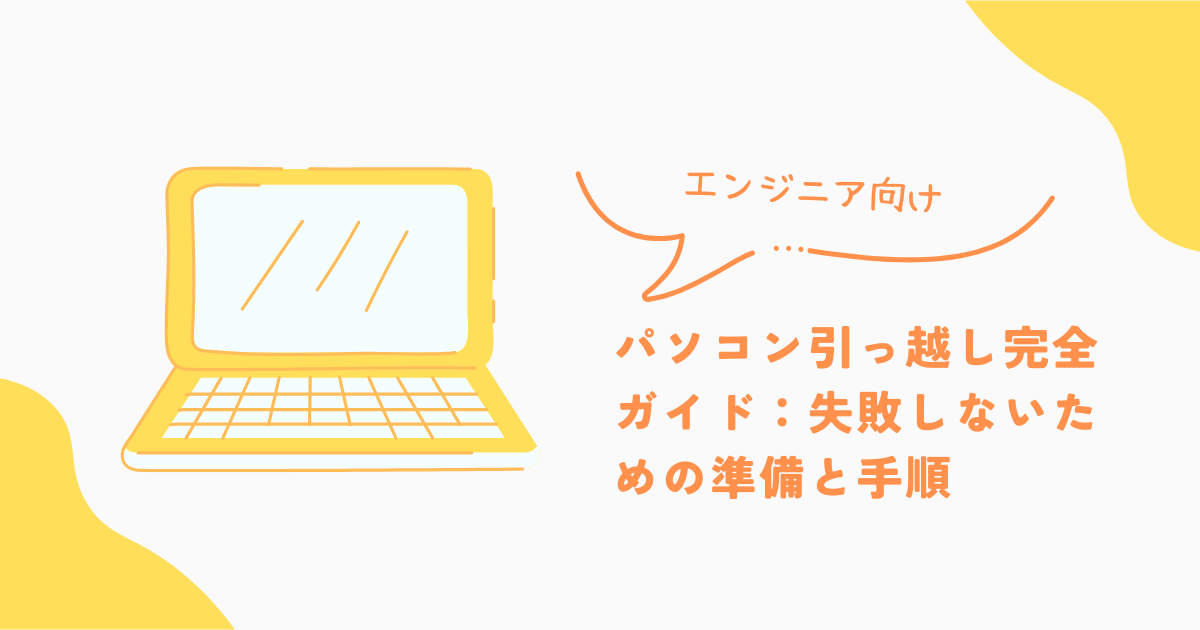


コメント