日々の業務に追われ、「もっと効率的に作業を進めたい」と感じていませんか?Pythonは、初心者でも扱いやすいプログラミング言語として、多くの企業やフリーランスが業務効率化に活用しています。本記事では、Pythonを使った業務効率化の具体例を交えながら、そのメリットと導入方法を分かりやすく解説します。この記事を読むことで、あなたも業務の無駄を削減し、生産性を大幅に向上させる方法を見つけられるはずです!
データ処理を自動化するPythonの使い方
データ入力やファイル整理のような反復的な作業は、Pythonを活用することで簡単に自動化できます。特にPandasやOpenPyXLなどのライブラリは、多くの企業やフリーランスの方々が業務効率化に使用している便利なツールです。
Pandasを使ったCSVデータの処理例
Pandasはデータ分析や処理に特化したPythonライブラリです。以下の例では、膨大なCSVデータを読み込んで、特定の条件に一致するデータを抽出するスクリプトを紹介します。
import pandas as pd
# CSVファイルを読み込む
data = pd.read_csv("sales_data.csv")
# 特定の条件でフィルタリング(例:売上が1000以上のデータを抽出)
filtered_data = data[data['sales'] >= 1000]
# フィルタリング結果を新しいCSVに保存
filtered_data.to_csv("filtered_sales_data.csv", index=False)
print("データ処理が完了しました。")
OpenPyXLでExcelファイルを自動操作する
OpenPyXLはExcelファイルの読み書きに最適なライブラリです。以下は、既存のExcelファイルに新しいシートを追加し、データを書き込む例です。
from openpyxl import Workbook, load_workbook
# 既存のExcelファイルをロード
wb = load_workbook("report.xlsx")
# 新しいシートを作成
ws = wb.create_sheet(title="Summary")
# データを書き込み
ws.append(["項目", "値"])
ws.append(["売上合計", 50000])
ws.append(["利益", 10000])
# 保存
wb.save("report_with_summary.xlsx")
print("Excelファイルの編集が完了しました。")
Pythonによるデータ処理のメリット
- 迅速な処理: 数万件のデータも数秒で処理可能。
- ヒューマンエラーの削減: 手作業によるミスを防ぎ、正確な結果を保証。
- 反復可能性: 一度スクリプトを作成すれば、何度でも同じ処理を自動で行えます。
Webスクレイピングで情報収集を効率化
インターネット上の膨大なデータを効率的に収集するには、Pythonを使ったWebスクレイピングが有効です。これにより、手作業では時間がかかる情報収集を自動化でき、業務効率が飛躍的に向上します。ここでは、Pythonの主要なスクレイピングライブラリであるBeautiful SoupとSeleniumを活用した基本的な例を紹介します。
Beautiful Soupを使った基本的なスクレイピング例
Beautiful Soupは、HTMLやXMLを解析し、特定のデータを抽出するためのシンプルなライブラリです。以下は、ニュースサイトからタイトルを抽出するスクリプトの例です。
import requests
from bs4 import BeautifulSoup
# 取得したいURLを指定
url = "<https://example-news-site.com>"
# WebページのHTMLを取得
response = requests.get(url)
# Beautiful SoupでHTMLを解析
soup = BeautifulSoup(response.content, "html.parser")
# タイトルを抽出
titles = soup.find_all("h2", class_="news-title")
for idx, title in enumerate(titles, start=1):
print(f"{idx}. {title.text.strip()}")
ポイント:
requestsを使ってWebページのHTMLを取得します。find_allで指定のタグやクラスを検索し、必要なデータを抽出します。
Seleniumを使った動的なWebページのデータ収集
Seleniumは、JavaScriptを多用した動的なWebページに対応したスクレイピングツールです。以下は、検索結果を取得する例です。
from selenium import webdriver
from selenium.webdriver.common.by import By
from selenium.webdriver.common.keys import Keys
import time
# WebDriverを設定(Chromeを例に)
driver = webdriver.Chrome()
# ターゲットサイトを開く
driver.get("<https://www.example.com>")
# 検索バーを探してキーワードを入力
search_box = driver.find_element(By.NAME, "q") # 検索バーの要素名を指定
search_box.send_keys("Python Webスクレイピング")
search_box.send_keys(Keys.RETURN)
# 結果を少し待つ
time.sleep(3)
# 結果のタイトルを取得
titles = driver.find_elements(By.TAG_NAME, "h3")
for idx, title in enumerate(titles, start=1):
print(f"{idx}. {title.text}")
# ブラウザを閉じる
driver.quit()
ポイント:
- 動的なページの要素を操作できるため、ログインや検索などの処理が可能。
- スリープを挟むことで、ページの読み込み完了を待てます。
Webスクレイピングの注意点
Webスクレイピングを行う際は、以下の点に注意が必要です。
- 対象サイトの利用規約を確認: データ収集が許可されているかを事前に確認しましょう。
- リクエストの頻度制御: 過剰なアクセスはサーバーに負荷をかけるため、
time.sleepを使ってリクエスト間隔を調整してください。 - 法的リスクを理解: 収集したデータを商用利用する場合、法的リスクが生じる可能性があります。
メール送信の自動化で手間を削減
日々の業務で発生するメール送信作業は、手作業で行うと手間がかかり、ヒューマンエラーのリスクもあります。しかし、Pythonを活用すれば、これらの作業を簡単に自動化できます。Pythonの標準ライブラリであるsmtplibや、Googleが提供するGmail APIを利用した効率的な方法を紹介します。
smtplibを使ったメール送信の基本例
smtplibは、SMTP(メール送信プロトコル)を用いてメールを送信するためのPython標準ライブラリです。以下は、簡単なメール送信スクリプトの例です。
import smtplib
from email.mime.text import MIMEText
from email.mime.multipart import MIMEMultipart
# メールサーバー設定
smtp_server = "smtp.gmail.com"
smtp_port = 587
email = "your_email@gmail.com"
password = "your_password"
# メール内容
recipient = "recipient@example.com"
subject = "Pythonでの自動メール送信"
body = "このメールはPythonスクリプトによって送信されました。"
# メール作成
msg = MIMEMultipart()
msg['From'] = email
msg['To'] = recipient
msg['Subject'] = subject
msg.attach(MIMEText(body, 'plain'))
# メール送信
try:
server = smtplib.SMTP(smtp_server, smtp_port)
server.starttls()
server.login(email, password)
server.sendmail(email, recipient, msg.as_string())
print("メール送信が成功しました!")
except Exception as e:
print(f"エラーが発生しました: {e}")
finally:
server.quit()
ポイント:
starttls()を使って、暗号化された接続を確立します。MIMETextを使うことで、メール本文を設定します。
Gmail APIを使ったメール送信の方法
Gmail APIを使用することで、より安全で柔軟なメール送信が可能です。以下は、その手順を簡単に解説します。
- Google Cloud Consoleでプロジェクトを作成: Gmail APIを有効にし、OAuth2認証情報を取得します。
- Python用ライブラリをインストール:
pip install --upgrade google-auth google-auth-oauthlib google-api-python-client - メール送信スクリプト:
from googleapiclient.discovery import build from google_auth_oauthlib.flow import InstalledAppFlow from google.auth.transport.requests import Request import base64 from email.mime.text import MIMEText import os import pickle # 認証スコープ SCOPES = ['<https://www.googleapis.com/auth/gmail.send>'] # 認証処理 def authenticate(): creds = None if os.path.exists('token.pickle'): with open('token.pickle', 'rb') as token: creds = pickle.load(token) if not creds or not creds.valid: if creds and creds.expired and creds.refresh_token: creds.refresh(Request()) else: flow = InstalledAppFlow.from_client_secrets_file( 'credentials.json', SCOPES) creds = flow.run_local_server(port=0) with open('token.pickle', 'wb') as token: pickle.dump(creds, token) return creds # メール送信 def send_email(service, sender, recipient, subject, body): message = MIMEText(body) message['to'] = recipient message['from'] = sender message['subject'] = subject raw = base64.urlsafe_b64encode(message.as_bytes()).decode() message = {'raw': raw} service.users().messages().send(userId="me", body=message).execute() # 実行 creds = authenticate() service = build('gmail', 'v1', credentials=creds) send_email(service, 'your_email@gmail.com', 'recipient@example.com', 'Python Gmail API テスト', '自動化メール送信完了!') print("メール送信が完了しました!")
ポイント:
- Gmail APIを使うと、Googleのセキュリティポリシーを満たしながらメール送信が可能。
- OAuth認証を利用して、パスワードをコード内に含める必要がなくなります。
メール送信の自動化の活用例
- 定期レポートの送信: 毎日の業績報告や週次報告を自動化。
- 通知システム: エラー発生時や特定イベント発生時のアラート送信。
- リマインダーの送信: スケジュールのリマインダーや請求通知。
Pythonでレポート作成を自動化する方法
レポート作成は多くの業務で欠かせない作業ですが、手作業で行うと時間がかかり、ミスが発生しやすいプロセスです。Pythonを活用することで、ExcelやPDFのレポート作成を自動化し、作業の効率化と精度向上が期待できます。ここでは、Pythonのライブラリを使った実用例を紹介します。
Excelレポートの自動作成(OpenPyXLの活用)
OpenPyXLを使えば、Excelファイルの作成や編集を簡単に自動化できます。以下は、売上データから月次レポートを自動生成するスクリプトの例です。
from openpyxl import Workbook
# サンプルデータ
sales_data = [
["月", "売上", "利益"],
["1月", 500000, 200000],
["2月", 450000, 180000],
["3月", 520000, 210000]
]
# 新しいExcelファイルを作成
wb = Workbook()
ws = wb.active
ws.title = "月次レポート"
# データを入力
for row in sales_data:
ws.append(row)
# フォーマットを追加
for cell in ws["1:1"]:
cell.font = cell.font.copy(bold=True)
# 保存
wb.save("monthly_report.xlsx")
print("Excelレポートが作成されました!")
ポイント:
- 表形式データを自動的にExcelに書き込むことで手作業を排除。
- ヘッダー行を太字にするなど、基本的なフォーマット設定も可能です。
PDFレポートの自動生成(ReportLabの活用)
PDFのレポート作成には、ReportLabというライブラリが便利です。以下は、簡単なPDFレポートを生成する例です。
from reportlab.lib.pagesizes import letter
from reportlab.pdfgen import canvas
# PDFの設定
file_name = "sales_report.pdf"
c = canvas.Canvas(file_name, pagesize=letter)
width, height = letter
# タイトルを追加
c.setFont("Helvetica-Bold", 20)
c.drawString(100, height - 50, "売上レポート")
# データを記載
sales_data = [
["月", "売上", "利益"],
["1月", "500,000", "200,000"],
["2月", "450,000", "180,000"],
["3月", "520,000", "210,000"]
]
c.setFont("Helvetica", 12)
y_position = height - 100
for row in sales_data:
c.drawString(100, y_position, " ".join(row))
y_position -= 20
# PDFを保存
c.save()
print("PDFレポートが作成されました!")
ポイント:
- PDFならではのレイアウト自由度を活かし、グラフや画像を挿入することも可能。
- 複数ページにわたるレポート作成にも対応しています。
グラフを含むレポートの自動化(Matplotlibの活用)
データの視覚化を行う場合は、Matplotlibを利用してグラフを作成し、ExcelやPDFに挿入することができます。
以下は、売上データを折れ線グラフとして保存する例です。
import matplotlib.pyplot as plt
# データ
months = ["1月", "2月", "3月"]
sales = [500000, 450000, 520000]
# グラフ作成
plt.plot(months, sales, marker="o")
plt.title("月別売上")
plt.xlabel("月")
plt.ylabel("売上 (円)")
plt.grid(True)
# 画像として保存
plt.savefig("sales_chart.png")
print("グラフが作成されました!")
この画像を先ほどのReportLabを使ったPDF作成時に挿入することも可能です。
レポート自動化のメリット
- 時間の短縮: 定期的に行うレポート作成作業をスクリプト化することで、作業時間を大幅に削減できます。
- ヒューマンエラーの排除: 自動化により手作業での入力ミスを防ぎます。
- 繰り返し可能: スクリプトを再利用することで、異なるデータにも適用可能。
まとめ
Pythonを活用した業務効率化のアイデアは無限大です。本記事で紹介したデータ処理や自動化の手法を参考に、まずは簡単なスクリプト作成から始めてみましょう。効率化を実現すれば、あなたの業務は確実にスピードアップし、より重要なタスクに集中できるようになります。Pythonを味方につけて、あなたの働き方を変革してみませんか?
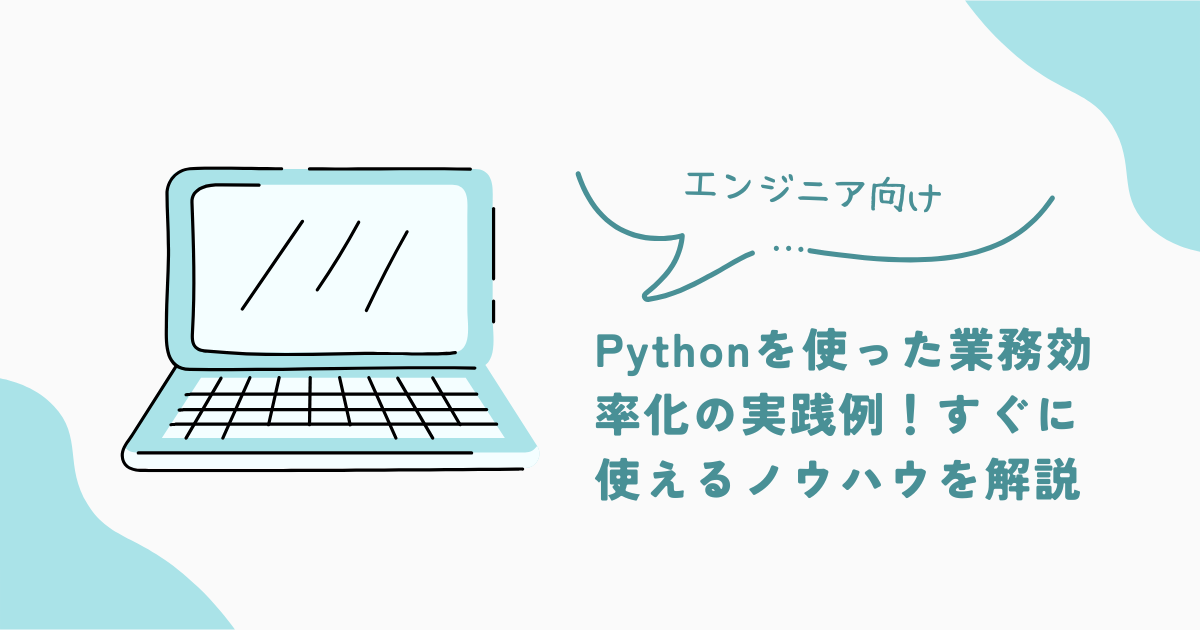


コメント