Visual Studioでデバッグをしていると、ライブラリやフレームワークの内部コードに入ってしまい、スムーズにデバッグできないことはありませんか?「自動ステップオーバー」機能を活用すれば、不要なコードをスキップし、効率的にデバッグを進めることができます。本記事では、Visual Studioの自動ステップオーバーの仕組みや設定方法、活用例を解説します。デバッグの手間を減らし、快適な開発環境を手に入れましょう!
自動ステップオーバーとは?
Visual Studioの「自動ステップオーバー(Step Over Automatically)」機能は、デバッガが特定の関数やライブラリのコードに入らずに次のステップへ進むよう制御する機能です。
例えば、標準ライブラリの関数や外部ライブラリのメソッドがデバッグの邪魔になる場合、自動ステップオーバーを設定することで、それらをスキップできます。
主な特徴:
- 標準ライブラリや外部DLLの内部処理をスキップ可能
- 必要なコードのみをデバッグできるため効率的
- 設定を変更することで柔軟にカスタマイズ可能
自動ステップオーバーの設定方法
① オプションから設定を変更する
Visual Studioでは、デフォルトで「自動ステップオーバー」の動作が有効になっていないため、手動で設定を変更する必要があります。以下の手順で有効にしましょう。
- Visual Studio を開く
- 「ツール (Tools)」メニュー → 「オプション (Options)」 を選択
- 「デバッグ (Debugging)」 → 「全般 (General)」 を開く
- 「マイコードのみ (Just My Code)」 を有効にする
- これをオンにすると、ユーザーが記述したコードのみデバッグ対象となり、ライブラリの内部コードへはステップインしなくなります。
② StepOver を設定する
特定のライブラリや関数のステップオーバーを細かく制御したい場合、言語によって異なる設定が可能です。
✅ C# / .NET の場合
C#では、デバッグ対象から特定のメソッドを除外するために、DebuggerNonUserCode 属性を活用できます。
[DebuggerNonUserCode]
public void ExternalLibraryMethod()
{
// このメソッドはデバッガがステップインしない
}
また、.pdb(デバッグシンボル)がないライブラリはデフォルトでステップオーバーされるため、ライブラリのソースコードが不要な場合は .pdb をロードしない設定にするのも一つの方法です。
✅ C++ の場合
C++では、Visual Studioの「デバッグ」設定から特定のライブラリをステップオーバー対象として設定できます。
- 「ツール」→「オプション」→「デバッグ」→「シンボル」 に移動
- ステップオーバーしたい モジュール(ライブラリ名) を登録する
この設定を行うことで、特定のDLLやライブラリの内部コードに入らず、スムーズなデバッグが可能になります。
自動ステップオーバーの活用例
Visual Studioの「自動ステップオーバー」機能を適切に設定すると、不要なコードに入らずにスムーズにデバッグできます。ここでは、実際の開発でどのように活用できるのか、具体的なケースを紹介します。
① .NETの標準ライブラリをスキップ
通常、標準ライブラリのメソッドを呼び出すと、その内部処理にステップインしてしまうことがあります。しかし、「マイコードのみ(Just My Code)」を有効にすると、標準ライブラリの内部処理をスキップでき、効率的にデバッグが可能です。
例:Console.WriteLine() の内部に入らない
string message = "Hello, World!";
Console.WriteLine(message); // Console.WriteLine の内部コードには入らない
この設定により、Console.WriteLine() の内部実装(System.Console クラスの処理)にステップインせず、次のコード行へ進むことができます。
② 外部ライブラリ(NuGetパッケージ)の内部処理をスキップ
開発では、外部ライブラリ(例えば Newtonsoft.Json など)を使用することが多いですが、デフォルトのデバッグ設定ではライブラリ内部のコードにステップインしてしまいます。これを防ぐには、自動ステップオーバーを活用すると便利です。
例:JsonConvert.DeserializeObject<T>() の内部をスキップ
using Newtonsoft.Json;
string json = "{\\"name\\":\\"John\\", \\"age\\":30}";
var person = JsonConvert.DeserializeObject<dynamic>(json); // 内部実装には入らない
JsonConvert.DeserializeObject<T>() の内部コード(JSONの解析処理など)にステップインせず、自分が書いたコード部分のデバッグに集中できます。
③ C++の特定のライブラリをスキップ
C++では、特定のDLLの内部コードにステップインしないよう設定することができます。例えば、標準ライブラリ std::cout の実装に入るのを防ぐことで、デバッグの効率を向上させられます。
例:標準出力(std::cout)の内部処理をスキップ
#include <iostream>int main() {
std::cout << "Hello, World!" << std::endl; // 内部処理には入らない
return 0;
}
Visual Studioの「デバッグ」→「シンボル」設定で、特定のDLL(例えば msvcp140.dll など)をステップオーバー対象にすると、標準ライブラリの内部に入らずに済みます。
④ 自作ライブラリの特定のメソッドをスキップ
自作のライブラリでも、ステップオーバーの設定を適用できます。例えば、DebuggerNonUserCode 属性を付与すると、特定のメソッドをスキップできます。
例:自作ライブラリのメソッドをステップオーバー
[DebuggerNonUserCode]
public void HelperMethod()
{
// このメソッドはデバッガがステップインしない
}
この設定をすると、HelperMethod() の内部処理にはステップインせず、呼び出し元のコードだけをデバッグできます。
メリット・デメリット
Visual Studioの「自動ステップオーバー」機能は、デバッグをスムーズに進めるために非常に有用ですが、状況によってはデメリットもあります。ここでは、メリットとデメリットを整理して解説します。
メリット
✅ 不要なコードに入らず、デバッグがスムーズになる
標準ライブラリや外部ライブラリの内部コードをスキップできるため、自分が書いたコードのデバッグに集中できます。
✅ フレームワークやライブラリを活用した開発が快適になる
.NETやC++のライブラリを頻繁に使用する場合、ライブラリ内部の複雑な処理にステップインしないことで、開発スピードが向上します。
✅ 「マイコードのみ (Just My Code)」を使えば、簡単に利用できる
高度な設定をしなくても、「マイコードのみ」を有効にするだけで、自動ステップオーバーが適用されるため、初心者でも扱いやすいです。
✅ デバッグ時の視認性が向上する
不要なコードにステップインしないため、コールスタックがシンプルになり、問題のある箇所を特定しやすくなります。
デメリット
⚠️ ライブラリ内部のデバッグが必要な場合には不向き
特定のライブラリでバグが発生している場合、デフォルトの設定ではステップオーバーしてしまうため、問題の原因を追いにくくなります。
⚠️ 設定ミスによって必要なコードをスキップしてしまう可能性がある
「マイコードのみ」を有効にしたままデバッグすると、意図せず重要なコードをスキップしてしまい、バグの原因を見逃すことがあります。
⚠️ 詳細なデバッグが必要な場面では時間がかかる可能性がある
ライブラリ内部の挙動を確認したい場合、一時的に「自動ステップオーバー」を無効にする必要があり、その都度設定を変更する手間が発生します。
まとめ
Visual Studioの「自動ステップオーバー」機能を使えば、不要なライブラリのコードに入らずにデバッグを進められます。設定方法としては、「マイコードのみ (Just My Code)」の有効化や、DebuggerNonUserCode 属性の活用、C++では StepOver リストの設定が重要です。
デバッグ作業の効率を向上させるために、ぜひ活用してみてください!

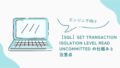

コメント