ASP.NET MVCを使ってWebアプリケーションを開発する中で、レイアウト設計に悩むことはありませんか?特に、Razorビューにどう書けばよいのか分かりづらいという声をよく耳にします。この記事では、Bootstrapを使って共通レイアウトを構築するための具体的なコード記述例を中心に、ASP.NET MVCのビューにおけるレイアウトの基本を解説します。さらに、公式のレイアウトサンプルも紹介し、実践的な設計のヒントを提供します。
MVCビューにおけるレイアウト構成の基本
ASP.NET MVCでは、ビューの構造を一貫性のある形で管理するために「レイアウト」ファイルを活用します。特に、共通のヘッダー、フッター、ナビゲーションなどを一箇所で定義することで、コードの重複を避け、保守性を高めることができます。このセクションでは、MVCビューにおけるレイアウトの基本概念と、その重要性について説明します。
レイアウトの役割と構造
✅ 共通部分の集中管理
_Layout.cshtmlファイルは、MVCにおける共通テンプレートの役割を果たします。HTMLの<head>タグ内のメタ情報や、<body>内のヘッダーやナビゲーションバーなどを定義しておくことで、すべてのビューで同じ見た目を保てます。
✅ 動的なコンテンツの差し込み
実際のページごとの内容(個別のビュー)を差し込むために、@RenderBody()や@RenderSection()といったRazor構文を用います。これにより、テンプレート部分と動的なコンテンツ部分を明確に分離することができます。
✅ 保守性と再利用性の向上
サイトのナビゲーションメニューやフッターを1か所にまとめて管理できるため、変更があった場合にも修正箇所は1ファイルのみで済みます。結果として、プロジェクト全体の保守性が大幅に向上します。
実装の前提
MVCプロジェクトには、すでにViews/Shared/_Layout.cshtmlというファイルが存在することが多いです。これが共通レイアウトの起点となり、各ビューがこのテンプレートに従って描画されます。
_Layout.cshtmlでBootstrapを使った共通レイアウトを定義する方法
MVCアプリケーションでは、_Layout.cshtmlがHTMLのベーステンプレートとして機能します。ここにBootstrapを組み込むことで、レスポンシブ対応のモダンなUIを簡単に実装できます。このセクションでは、Bootstrapの導入から基本的なレイアウト構成までを具体的に解説します。
Bootstrapの導入手順
✅ CDNを利用する方法(推奨)
もっとも手軽な方法は、BootstrapのCDNリンクを_Layout.cshtmlの<head>タグに追加することです。
ASP.NET MVCの例:
<head>
<meta charset="utf-8" />
<meta name="viewport" content="width=device-width, initial-scale=1" />
<title>@ViewBag.Title</title>
<link href="<https://cdn.jsdelivr.net/npm/bootstrap@5.3.0/dist/css/bootstrap.min.css>" rel="stylesheet" />
</head>
JavaScriptの動作が必要な場合は、</body>の直前に以下を追加します。
<script src="<https://cdn.jsdelivr.net/npm/bootstrap@5.3.0/dist/js/bootstrap.bundle.min.js>"></script>
✅ ローカルに配置する方法
NuGetやnpmでBootstrapをインストールし、プロジェクト内にスタイルとスクリプトを保存することもできます。ただし、CDNの方が手軽で更新も簡単なため、まずはCDN利用をおすすめします。
レイアウト構成の基本
_Layout.cshtml内では、HTMLの構造を次のように設計します。
ASP.NET MVCの例:
<body>
<header class="bg-dark text-white p-3">
<div class="container">
<h1>サイトタイトル</h1>
</div>
</header>
<nav class="navbar navbar-expand-lg navbar-light bg-light">
<div class="container">
<a class="navbar-brand" href="#">MyApp</a>
<div class="collapse navbar-collapse">
<ul class="navbar-nav me-auto">
<li class="nav-item">
<a class="nav-link" href="/">ホーム</a>
</li>
<li class="nav-item">
<a class="nav-link" href="/About">概要</a>
</li>
</ul>
</div>
</div>
</nav>
<main class="container mt-4">
@RenderBody()
</main>
<footer class="bg-light text-center p-3 mt-4">
<div class="container">
© 2025 MyApp
</div>
</footer>
</body>
✅ ポイント
- 共通のヘッダー・ナビゲーション・フッターをここに集約
- コンテンツ部分は
@RenderBody()で各ビューに置換 - Bootstrapの
container,row,colなどのクラスでレイアウト調整
@RenderBody()と部分ビューでページ構成を分離する
共通レイアウトにコンテンツを差し込むためには、@RenderBody()と部分ビュー(Partial View)の活用が不可欠です。この仕組みにより、全体構成を維持しつつ、各ページごとに異なる内容を柔軟に表示することができます。このセクションでは、その基本的な使い方と活用ポイントを紹介します。
@RenderBody()とは
✅ ビューの差し込みポイントを示す
@RenderBody()は、個別のビュー(Index.cshtmlなど)の内容が挿入される場所を示すRazor構文です。主に_Layout.cshtml内に記述し、1ページにつき1つだけ使用します。
ASP.NET MVCの例:
<main class="container mt-4">
@RenderBody()
</main>
この部分に、各ビューファイルに記述されたHTMLやRazorコードが挿入されます。
部分ビュー(Partial View)の役割
✅ コンポーネントの再利用
ページ内の一部のUIを使い回したい場合、部分ビューが便利です。たとえば、ログイン情報の表示、サイドバー、コメント一覧などに使われます。
✅ @Html.Partial()または@Html.RenderPartial()で呼び出す
部分ビューはViews/Sharedまたは関連するフォルダに.cshtmlファイルとして配置します。以下のようにして挿入します。
ASP.NET MVCの例:
@Html.Partial("_LoginInfo")
または、若干高速なレンダリングを行いたい場合は以下の形式でも可能です。
@{ Html.RenderPartial("_LoginInfo"); }
@RenderSection()で柔軟な構成に
✅ 特定ビューでのみ使用するセクションを定義
@RenderSection()は、オプションのセクションを定義し、ビューごとに動的な要素(スクリプトなど)を差し込む際に使います。
ASP.NET MVCの例(_Layout.cshtml):
@RenderSection("Scripts", required: false)
ビュー側:
@section Scripts {
<script>
console.log("このページ専用のスクリプト");
</script>
}
各Viewファイルにおけるレイアウト適用方法と記述例
共通レイアウトを定義しただけでは、個別のビューに自動的に適用されるわけではありません。ビューごとにレイアウトファイルを指定することで、統一感のあるデザインが反映されます。このセクションでは、レイアウトの適用方法と具体的なコード記述例を紹介します。
レイアウトの適用方法
✅ ビューの先頭でLayoutプロパティを設定する
各ビュー(例:Index.cshtml)の先頭に以下のように記述することで、_Layout.cshtmlを適用します。
ASP.NET MVCの例:
@{
Layout = "~/Views/Shared/_Layout.cshtml";
}
このコードはRazor構文で、現在のビューが共通レイアウトを使うことを明示的に指定しています。Layoutプロパティにnullを指定すれば、レイアウトなしで個別のHTMLを出力することも可能です。
✅ コントローラー側で明示することも可能
特殊なケースでは、コントローラーからビューに渡すViewBagやモデル内プロパティでレイアウトを動的に指定することもできます。ただし、通常はビュー側で固定する方法が一般的です。
ビューの具体的な構成例
ASP.NET MVCの例(Views/Home/Index.cshtml):
@{
Layout = "~/Views/Shared/_Layout.cshtml";
ViewBag.Title = "ホーム";
}
<h2>ようこそ</h2>
<p>これはBootstrapレイアウトを使用したホームページです。</p>
@{}ブロックでレイアウトとタイトルを指定ViewBag.Titleは<title>タグに動的に表示されるよう_Layout.cshtmlにて設定されていることが前提
補足ポイント:
@sectionでセクション内容を追加できるようにする(例:スクリプト、特定のスタイル)- レイアウトを適用することで、ナビゲーションやフッターなど共通部分が自動的に挿入されるため、各ビューにはそのページ固有の内容だけを書けばOKです
【サンプル】公式BootstrapサイトのレイアウトをMVCで再現する
Bootstrap公式サイトでは、多彩なレイアウトテンプレートが提供されており、これらをASP.NET MVCに組み込むことで、プロフェッショナルなUIを迅速に構築できます。このセクションでは、公式テンプレートの活用方法と、MVCプロジェクトへの統合手順を解説します。
Bootstrap公式テンプレートの活用
✅ 豊富な公式テンプレート
Bootstrapの公式サイトでは、以下のような多様なテンプレートが提供されています。
- Album:写真ギャラリーやポートフォリオ向けのシンプルな1ページテンプレート
- Pricing:カードを活用した料金ページの例
- Dashboard:固定サイドバーとナビゲーションバーを備えた管理ダッシュボード
- Blog:ヘッダー、ナビゲーション、特集コンテンツを含むマガジン風のブログテンプレート
これらのテンプレートは、HTML、CSS、JavaScriptで構成されており、自由にカスタマイズ可能です。
✅ テンプレートのダウンロードと確認
公式サイトのExamplesページから、各テンプレートのソースコードをダウンロードできます。ダウンロード後、ローカルでHTMLファイルを開いて、レイアウトやスタイルを確認しましょう。
MVCプロジェクトへの統合手順
- テンプレートの選定とダウンロード
使用したいテンプレートを選び、ソースコードをダウンロードします。
- 静的ファイルの配置
ダウンロードしたテンプレート内の
css、js、imagesフォルダなどを、MVCプロジェクトのwwwrootまたはContent、Scriptsフォルダに配置します。 _Layout.cshtmlの編集テンプレートのHTML構造を参考に、
_Layout.cshtmlを編集します。ヘッダー、ナビゲーションバー、フッターなどの共通部分をここに組み込みます。ASP.NET MVCの例:
<!DOCTYPE html> <html lang="ja"> <head> <meta charset="utf-8" /> <meta name="viewport" content="width=device-width, initial-scale=1" /> <title>@ViewBag.Title - MyApp</title> <link href="~/Content/bootstrap.min.css" rel="stylesheet" /> <link href="~/Content/custom.css" rel="stylesheet" /> </head> <body> <header> <!-- ナビゲーションバーなど --> </header> <main role="main" class="container"> @RenderBody() </main> <footer> <!-- フッターコンテンツ --> </footer> <script src="~/Scripts/bootstrap.bundle.min.js"></script> @RenderSection("Scripts", required: false) </body> </html>- ビューの作成と適用
各ビュー(例:
Index.cshtml)で、Layoutプロパティを設定し、共通レイアウトを適用します。@{ Layout = "~/Views/Shared/_Layout.cshtml"; } - スタイルとスクリプトの調整
必要に応じて、カスタムCSSやJavaScriptを追加し、デザインや機能を調整します。
注意点とベストプラクティス
- パスの確認:CSSやJavaScriptファイルのパスが正しいことを確認してください。MVCでは、
~/を使用してルートパスを指定できます。 - セクションの活用:
@RenderSection()を使用して、ページごとに異なるスクリプトやスタイルを挿入できます。 - 部分ビューの利用:ヘッダーやフッターなどの共通部分を部分ビューとして分離すると、保守性が向上します。
よくあるレイアウト崩れの原因とその対策
ASP.NET MVCでBootstrapレイアウトを使用していると、見た目が意図しない形になる「レイアウト崩れ」が発生することがあります。初心者だけでなく、中級者でも遭遇しやすいこの問題は、主にHTML構造やCSSの記述ミスが原因です。このセクションでは、よくある原因とその具体的な対策について解説します。
よくある原因と対策
✅ Bootstrapのバージョン不一致
- 原因:CDNやローカルで読み込んでいるBootstrapのバージョンと、参考にしたコードのバージョンが異なることで、クラスが正しく機能しないことがあります。
- 対策:使用しているBootstrapのバージョンを公式ドキュメントで確認し、それに対応したクラス名や構造を使用しましょう。
✅ HTML構造の崩れ
- 原因:タグの未閉鎖や、
container/row/colの入れ子構造のミスが、レイアウト全体に影響します。 - 対策:HTML構造を整えて、ブラウザの「検証」ツールでDOM構造を確認するとよいです。
✅ カスタムCSSの干渉
- 原因:独自に書いたCSSがBootstrapのスタイルに上書きしてしまい、意図しない見た目になることがあります。
- 対策:
- クラス名の競合を避ける
- Bootstrapクラスに対しては上書きを最小限に抑える
- CSSの優先順位(Specificity)を理解し、意図した順序でスタイルが適用されるようにする
✅ スクリプトの読み込み順
- 原因:JavaScriptを使ったコンポーネント(例:モーダル、ドロップダウン)が動作しないことがあります。
- 対策:
bootstrap.bundle.min.jsをbody閉じタグの直前に配置し、必要なjQuery(Bootstrap 4以下の場合)を正しく読み込むようにしましょう。
✅ Viewportメタタグの未設定
- 原因:
<meta name="viewport">タグがHTML内に存在しないと、モバイル表示で崩れることがあります。 - 対策:
<head>タグ内に以下を必ず記述します。
<meta name="viewport" content="width=device-width, initial-scale=1" />
デバッグのコツ
- ブラウザの開発者ツール(F12)を活用する:どのCSSが適用されているかを確認しやすく、崩れた原因を特定するのに役立ちます。
- 検証環境での表示確認:モバイル表示、異なるブラウザ、解像度での確認を行いましょう。
- 不要なキャッシュをクリアする:CSSやJSの更新が反映されない場合、ブラウザキャッシュが原因のことがあります。
まとめ:効率的なレイアウト設計で保守性と拡張性を両立
この記事では、ASP.NET MVCのビューでBootstrapを活用して、共通レイアウトを効果的に構築する方法について解説しました。レイアウトの整備は、プロジェクトの品質やメンテナンス性を左右する非常に重要な工程です。最後に、今回のポイントを整理し、実務で活かせる形でまとめます。
本記事の要点
✅ レイアウトの基本を理解することが第一歩
- MVCでは
_Layout.cshtmlが共通テンプレートの中心 @RenderBody()や部分ビューで動的コンテンツと共通要素を分離
✅ Bootstrapの導入でデザイン性とレスポンシブ性を実現
- CDNで簡単に導入可能
- Bootstrapの構造(
container,row,col)に則った設計を心がける
✅ 公式テンプレートの活用で効率アップ
- Bootstrap公式から高品質なテンプレートを入手し、MVCに組み込む
- 実際のHTMLをカスタマイズして使うことが可能
✅ レイアウト崩れを予防・迅速に対応する
- HTML/CSSの構造確認とブラウザ開発者ツールの活用が鍵
- BootstrapとカスタムCSSの干渉を把握し、慎重に設計する
効率的な開発のために
- 共通レイアウトは可能な限り早期に設計し、全ビューで共有
- Bootstrapの基本を押さえつつ、部分ビューやセクションを活用して柔軟な拡張に備える
- チーム開発ではレイアウトのコーディング規約を整備し、統一感のあるUI設計を目指す

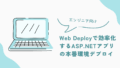
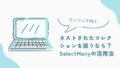
コメント