開発プロジェクトが増えるほど、ローカル環境の管理は厄介になります。「このライブラリのバージョン違いで動かない」「一度入れたら消すのが面倒」…そんな経験がある方におすすめなのが、DockerとVS Code Dev Containersを使った開発環境の分離。この記事では、Dev Containersの基本から具体的なセットアップ手順、運用のコツまでを一気に解説します。ローカルを一切汚さず、再現性の高い快適な環境を手に入れましょう。
VS Code Dev Containersとは?
VS Code Dev Containersは、Visual Studio Codeが提供する強力な機能で、Dockerコンテナ上に開発環境を構築し、ローカル環境を一切汚さずに開発作業を行える仕組みです。プロジェクトごとに独立した開発環境をコードとして管理できるため、再現性の高いチーム開発や複数プロジェクトの切り替えが非常にスムーズになります。
✅ Dev Containersの仕組み
Dev Containersを利用すると、.devcontainerという専用フォルダに、開発環境の定義ファイル(devcontainer.jsonやDockerfile)を置くことができます。VS Codeはこの設定を読み取り、Dockerを使って指定された環境を自動的に立ち上げます。
✅ 主な特徴
- ローカルOSに直接依存せず、すべてのツール・パッケージがコンテナ内にインストールされる
- VS Codeの拡張機能やエディタ設定もコンテナ内で反映可能
- 「環境のコード化」によって、プロジェクトをクローンしてすぐに開発を開始できる
✅ ユースケース
例えば、Node.jsやPythonのバージョンがプロジェクトによって異なる場合でも、それぞれのDev Container内で環境を切り分けることで干渉を防げます。複数人で開発する場合も、同一の設定ファイルを共有すれば誰でも同じ環境を再現できます。
このように、VS Code Dev Containersは開発環境の煩雑さから解放してくれる、モダンなソリューションです。今後の開発基盤として取り入れる価値は非常に高いといえるでしょう。
なぜローカルを汚さずに開発できるのか?
VS Code Dev Containersの最大の魅力のひとつは、「ローカル環境を一切汚さない」点です。開発に必要な依存パッケージやツール類がすべてコンテナ内にインストールされるため、ホストOSに直接影響を与えることがありません。これにより、クリーンで安全な開発スタイルが実現します。
✅ Dockerコンテナで完結する環境
Dev ContainersはDockerをベースに動作します。プロジェクトごとにDockerコンテナが生成され、その中に開発環境が構築されるため、ホストOSにライブラリやツールを直接インストールする必要がありません。仮想マシンほど重くなく、軽量かつ高速に切り替えができるのもポイントです。
✅ 依存関係の分離とバージョン管理
複数のプロジェクトで異なるNode.jsやPythonのバージョンを使いたい場合でも、それぞれのDev Containerで独立して管理可能です。ホスト環境のパスやシステムに干渉しないため、「他のプロジェクトで使っていたライブラリが競合する」といったトラブルが起きません。
✅ 開発環境の切り替えも簡単
プロジェクトを切り替えるだけで、それぞれの.devcontainer設定に基づいた環境が自動で立ち上がります。物理マシンの状態に関係なく、一貫した状態を保てるのは大きなメリットです。
このように、VS Code Dev Containersを使えば、煩雑な依存管理や環境汚染を気にせず、常にクリーンで整った状態で開発に集中できます。環境構築のストレスを大幅に軽減し、開発効率の向上にもつながるのです。
Dev Containersの導入手順と最小構成サンプル
VS Code Dev Containersを使い始めるには、いくつかの前提条件と設定が必要です。ここでは、最小限の構成で開発コンテナを構築する手順を順を追って紹介します。シンプルな例を通じて、Dev Containersの仕組みを理解しながら導入してみましょう。
✅ ステップ1:前提条件の確認
まず、以下のツールがインストールされていることを確認してください。
- Docker Desktop:コンテナを動作させるために必須です。
- Visual Studio Code:最新版を推奨。
- VS Code 拡張機能「Remote – Containers」:拡張マーケットプレイスからインストール可能です。
✅ ステップ2:プロジェクト直下に .devcontainer/ フォルダを作成
プロジェクトルートに .devcontainer という名前のディレクトリを作ります。ここに設定ファイルを格納します。
✅ ステップ3:devcontainer.json と Dockerfile の作成
以下のサンプルは、PythonとPrettierを備えた開発環境の最小構成です。
✅ devcontainer.json の例
{
"name": "my-dev-container",
"build": {
"dockerfile": "Dockerfile"
},
"settings": {},
"extensions": [
"ms-python.python",
"esbenp.prettier-vscode"
]
}
✅ Dockerfile の例
FROM python:3.11-slim
# 任意のツールを追加インストール
RUN pip install --upgrade pip
✅ ステップ4:VS Codeで「Reopen in Container」を実行
.devcontainerフォルダと設定ファイルが揃ったら、VS Codeのコマンドパレット(Ctrl+Shift+P)で「Reopen in Container」を実行します。初回起動時にはビルドが走りますが、それが完了すればすぐに開発を始められます。
このように、わずか数ステップで再現性の高い開発環境が構築できます。まずはシンプルな構成から始めて、徐々に自分用にカスタマイズしていくと良いでしょう。
よくある開発環境テンプレート例
VS Code Dev Containersは、さまざまな言語やフレームワークに対応したテンプレートを活用することで、簡単に開発環境を構築できます。ここでは、特によく使われる代表的な構成例を紹介します。自分のプロジェクトに合った構成を選び、必要に応じてカスタマイズしていくと良いでしょう。
✅ Node.js + TypeScript
フロントエンド開発やAPI構築で定番の構成です。node, npm, typescript, eslintなどをあらかじめインストールしておくと、すぐに開発が始められます。
➜ Dockerfileの例
FROM node:18
RUN npm install -g typescript eslint
✅ Python + Jupyter環境
データ分析や機械学習向けに人気の構成です。Jupyter Labも含めることで、ブラウザベースの実験環境が整います。
➜ Dockerfileの例
FROM python:3.11
RUN pip install jupyterlab numpy pandas matplotlib
✅ Rust / Go などのCLI開発
CLIツールやシステムプログラミングを行う際に便利です。Rustはrustup、Goはgolangの公式イメージをベースにするとスムーズです。
➜ GoのDockerfileの例
FROM golang:1.21
WORKDIR /app
✅ PHP + Apache / Laravel
Webアプリケーション構築用のテンプレートです。php, composer, apacheを組み合わせて、Laravelプロジェクトを立ち上げられます。
✅ フロントエンド + API サーバの複合構成(Docker Compose)
モノリスではなく、フロントエンド(React/Vite)とバックエンド(Node.js, Pythonなど)を分離して開発したい場合に最適です。Docker Composeを使うことで、複数コンテナをまとめて起動・連携できます。
このように、用途に応じたテンプレートを用いることで、効率的に開発環境をセットアップできます。VS CodeのDev Containersテンプレートギャラリーも活用してみると、さらに幅広い選択肢が得られます。
メリット・デメリットの整理
VS Code Dev Containersは多くの利点を持つ一方で、導入初期にはいくつかの注意点もあります。ここでは実際に使う前に知っておきたいメリットとデメリットを整理し、判断材料として提供します。
✅ メリット
- ローカルを一切汚さない
開発に必要なライブラリやツールはすべてコンテナ内で完結するため、ホストOSをクリーンに保てます。アンインストールや依存関係の整理が不要です。
- 開発環境がコード化され、再現性が高い
.devcontainerフォルダにすべての設定を保存できるため、「同じ環境が再現できない」といった問題を防げます。Gitで管理すればバージョン管理も可能です。 - チームでもそのまま共有できる
環境構築マニュアル不要。チームメンバーはリポジトリをクローンして「Reopen in Container」するだけで、誰でも同じ環境にアクセスできます。
- 拡張機能やターミナル設定も含めて統一可能
VS Codeの拡張機能やエディタ設定もコンテナに含めることができ、チームでの開発体験を揃えることができます。
❌ デメリット
- 初期構成に慣れるまで少し手間
Dockerや
devcontainer.jsonの設定に多少の学習コストがあります。特に初心者にとっては最初のハードルが高いかもしれません。 - GUIアプリや重いIDEを使いたいケースには不向き
基本的にはCLIとVS Codeベースの開発に向いており、Visual Studioなどの重量級IDEやGUIアプリの開発には制限があります。
- Dockerのリソース制限に注意
複数のコンテナを起動する場合、PCのメモリやCPUに大きな負荷がかかることがあります。Docker Desktopの設定で割り当てを調整しましょう。
このように、Dev Containersはモダンな開発環境として非常に有用ですが、向き不向きもあります。使い始める際はプロジェクトの規模やチーム構成に合わせて、導入の可否を検討することが重要です。
Dev Containersを活用するためのTips
VS Code Dev Containersをうまく使いこなすことで、開発体験はさらに快適になります。ここでは、日々の運用や複数プロジェクトを扱う上で役立つTipsを紹介します。どれも実践的な内容なので、ぜひ自分の開発スタイルに取り入れてみてください。
✅ .devcontainer をテンプレート化して使い回す
一度作った .devcontainer 構成はテンプレートとして保存しておくと便利です。新規プロジェクトを立ち上げる際、設定を一から作り直す必要がなく、すぐに同じ環境を再現できます。GitHubのテンプレートリポジトリや、ローカルの雛形フォルダとして活用しましょう。
✅ Docker Composeと組み合わせてマルチコンテナ開発
フロントエンドとバックエンドを分けたり、DBコンテナを一緒に起動したい場合はDocker Composeが有効です。docker-compose.yml を用意し、devcontainer.json で dockerComposeFile オプションを指定すれば、複数サービスを統合して開発可能になります。
✅ devcontainer.json(Compose利用時の例)
{
"name": "multi-service-dev",
"dockerComposeFile": "docker-compose.yml",
"service": "app",
"extensions": ["ms-python.python"]
}
✅ .vscode/settings.jsonとの併用でVS Codeの設定もプロジェクトごとに管理
VS Codeのタブ幅やフォーマッタ設定など、開発スタイルに関わる設定は .vscode/settings.json に記述することで、プロジェクトごとの設定が可能です。これを .devcontainer と併せて使えば、統一感のある環境を維持できます。
✅ 拡張機能やツールの自動インストールを活用
devcontainer.jsonのextensionsフィールドで、必要な拡張機能を自動的にインストールできます。また、DockerfileやpostCreateCommandで初期化スクリプトを記述すれば、必要なパッケージも一括インストールできます。
ちょっとした工夫で、Dev Containersの使い勝手は格段に向上します。日々の開発を効率化し、メンテナンス性の高い環境を構築していきましょう。
まとめ:Dev Containersで手軽に快適な開発環境を
VS Code Dev Containersは、開発環境をコードとして管理し、誰でも同じ状態で作業できる理想的な仕組みです。特にローカル環境を汚さず、依存関係の衝突を防ぎたい方にとって、これほどシンプルかつ強力な選択肢はありません。
一度構築すれば、複数のプロジェクトやチームでも同じ開発体験を再現可能です。Docker上で動くため、PC間での環境差異にも強く、スムーズなオンボーディングやCI/CD連携にも活用できます。
導入当初はやや学習コストがかかるかもしれませんが、テンプレートやツールの使い回しを覚えれば、効率は飛躍的に向上します。個人開発、チーム開発、学習環境のどれにおいても価値のあるソリューションです。
今後は、Dev Containersを起点にDocker ComposeやGitHub Codespaces、CI/CDパイプラインとの連携など、より高度な開発環境の整備にもつなげていくと良いでしょう。開発環境も「コードとして管理する」時代を、あなたも一歩踏み出してみませんか?

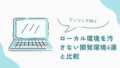
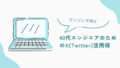
コメント