C#とIISでWebサイトを構築したけれど、「IPアドレスではなく、独自ドメインでアクセスできるようにしたい!」と思っていませんか?DNSの設定を適切に行うことで、独自ドメインを使用してスムーズにサイトへアクセスできるようになります。
本記事では、IISで公開したWebサイトに対して、独自ドメインを設定するためのDNS構成を解説します。初心者でも理解しやすいように、DNSの基本概念から実際の設定方法まで具体的な手順を紹介します。
DNSとは?IISでWebサイトを公開する前に知っておくべき基礎知識
Webサイトをインターネット上で公開する際、欠かせないのが「DNS(Domain Name System)」の理解です。DNSは、私たちが普段使用する「ドメイン名」と、コンピュータが通信するために使用する「IPアドレス」とを相互に変換する仕組みです。IISで構築したWebサイトを独自ドメインでアクセスさせるためには、このDNSの知識が非常に重要です。
✅ DNSの基本的な役割
ユーザーがWebブラウザで「www.example.com」と入力したとき、その裏ではDNSがこのドメイン名を対応するIPアドレス(例: 192.168.1.1)に変換し、Webサーバに接続できるようにしています。もしDNSが存在しなければ、ユーザーは毎回数値のIPアドレスを覚えて入力しなければならず、非常に不便です。
✅ IISでの運用におけるメリット
DNSを正しく設定しておくことで、以下のようなメリットがあります:
- ユーザーに覚えやすいURLを提供できる
- サーバーのIPアドレスが変更されてもドメイン名をそのまま使える
- SSL証明書を使ったHTTPS通信が容易になる
このように、DNSはWebサイトの利便性と安全性を高めるための重要なインフラです。次のステップでは、IIS側でこのドメインをどのように扱うのか、「バインド設定」の方法を確認していきましょう。
IISにおけるホスト名の設定方法(バインド設定)
独自ドメインをIISで運用するためには、「バインド設定」でホスト名(ドメイン名)を指定する必要があります。これは、IISがどのドメインに対してどのWebサイトを応答させるかを認識するための設定です。適切に設定しなければ、アクセスしても「ページが見つかりません」と表示されることがあります。
✅ バインド設定の目的
複数のWebサイトを1つのサーバー上で運用している場合、IISは「どのドメイン名でアクセスされたのか?」を判別し、正しいWebサイトを表示する必要があります。バインド設定では、この識別に使用する「ホスト名(ドメイン名)」を登録します。
✅ ポイント
- サイトにアクセスするドメイン(例:
example.com)をホスト名として指定 - 同一ポート(通常は80番)でも、ホスト名が異なれば複数サイトを共存可能
- SSLを使用する場合は、ホスト名ごとに証明書が必要になるケースも
IISでの設定手順は以下の通りです:
- IISマネージャーを起動
- 左のツリーから対象のWebサイトを選択
- 右側の操作メニューから「バインドの編集」をクリック
- 「http」または「https」の項目を選んで「編集」を押す
- 「ホスト名」欄に独自ドメイン(例:
www.example.com)を入力 - 必要であればSSL証明書を指定
- 「OK」を押して設定を反映
この設定が完了すれば、IISはそのホスト名でアクセスされたときに該当のWebサイトを応答するようになります。ただし、DNSの設定が未完了であるとアクセスできないため、次はDNSレコードの設定について確認しましょう。
DNSレコードの種類と設定方法(Aレコード・CNAMEレコード)
独自ドメインでWebサイトにアクセスするためには、ドメイン側で正しくDNSレコードを設定する必要があります。中でもよく使われるのが「Aレコード」と「CNAMEレコード」です。これらの設定によって、ドメイン名とサーバのIPアドレスとの関連付けが行われます。
✅ Aレコード(Address Record)
Aレコードは、ドメイン名をIPv4アドレスに変換するレコードです。たとえば、example.com を 192.168.1.1 に対応させると、そのIPアドレスのサーバにWebリクエストが届くようになります。
✅ CNAMEレコード(Canonical Name Record)
CNAMEレコードは、あるドメインを別のドメインの別名(エイリアス)として設定するものです。たとえば、www.example.com を example.com に向けると、両方のURLで同じサイトにアクセスできるようになります。
レコード設定の例:
| ドメイン名 | 種類 | 値 |
|---|---|---|
| example.com | A | 192.168.1.1 |
| www.example.com | CNAME | example.com |
設定時の注意点:
- Aレコードは必須です。最低1つはIPアドレスに対応させましょう。
- CNAMEはサブドメインの整理やHTTPS対応にも役立ちます。
- DNS設定の変更が反映されるまでに、数分〜24時間程度のラグがある点に注意が必要です。
この設定により、ドメイン名を使ってWebサイトにアクセスできるようになります。
独自ドメインを適用する手順(実際の設定例)
ここでは、独自ドメインをIISで公開しているWebサイトに適用するまでの流れを、実際の設定例とともに解説します。これを行うことで、IPアドレスではなく、覚えやすいドメイン名でのアクセスが可能になります。
✅ ステップ1:ドメインの取得
まずは独自ドメインを取得しましょう。以下のようなドメイン管理サービスを利用します:
- お名前.com
- ムームードメイン
- Google Domains(※サービス終了予定に注意)
取得後、コントロールパネルからDNSレコードの編集が可能になります。
✅ ステップ2:DNSレコードの設定
取得したドメインの管理画面で、以下のように設定します。
例:IISサーバのIPが 192.168.1.1 の場合
- Aレコード:
example.com→192.168.1.1 - CNAMEレコード:
www.example.com→example.com
これにより、example.com および www.example.com で同じWebサイトにアクセス可能になります。
✅ ステップ3:IISのバインド設定
IISマネージャーで、該当Webサイトの「バインドの編集」を開き、ホスト名として example.com を入力します。www.example.com も別途追加しておくと、両方のドメインでアクセス可能になります。
✅ ステップ4:ポートの開放確認
Windowsファイアウォールやルーター側で、以下のポートが開放されているかを確認します:
- 80番(HTTP)
- 443番(HTTPS/SSL使用時)
必要に応じてSSL証明書も設定しておくと、より信頼性の高いサイトになります。
この手順をすべて完了すれば、独自ドメインでのWebサイト公開が実現できます。
設定後の動作確認とトラブルシューティング
独自ドメインの設定を終えた後、期待どおりにWebサイトへアクセスできない場合もあります。そのような時に確認すべきポイントと対処方法を順に解説します。ちょっとした設定ミスや、反映時間の誤解でつまずくことも多いので、丁寧にチェックしていきましょう。
✅ 1. DNSの反映時間を考慮する
DNS設定を変更した直後は、インターネット全体に情報が伝播するまでに時間がかかります。通常は数分~最大24時間程度のラグがあるため、すぐにアクセスできなくても焦らず待ちましょう。
✅ 2. DNSキャッシュをクリアする
ローカルPCに古いDNS情報が残っている場合、新しい設定が反映されません。以下のコマンドでキャッシュをクリアできます:
ipconfig /flushdns
コマンドプロンプトを「管理者として実行」して実行してください。
✅ 3. ファイアウォール設定の確認
サーバーやルーターのファイアウォールで ポート80(HTTP) や ポート443(HTTPS) が閉じていると、外部からアクセスできません。これらのポートが開放されていることを確認しましょう。
✅ 4. IISのバインド設定を再確認
IISでホスト名(ドメイン名)のバインド設定が正しく行われていないと、Webサイトが応答しません。「バインドの編集」画面でホスト名とポートが正しいかを見直してください。
✅ 5. SSL証明書の設定(HTTPSの場合)
HTTPSでアクセスする場合、証明書のインストールやバインドでの選択を忘れていると、セキュリティ警告や接続エラーが出ることがあります。
これらの確認を順に行うことで、ほとんどのトラブルは解決可能です。最後にもう一度、ブラウザで http://example.com にアクセスして、期待どおりにページが表示されるかをチェックしましょう。
まとめ
今回は、C# × IISで構築したWebサイトに対して、独自ドメインでアクセス可能にするためのDNS設定手順を一通り解説しました。技術的にはそこまで難しくありませんが、「DNSの基本」と「IISのバインド設定」の理解がポイントになります。
✅ DNSの基本を理解する
- ドメイン名とIPアドレスの関係性を正しく理解
- AレコードとCNAMEレコードを適切に使い分ける
✅ IIS側のバインド設定を正確に行う
- 対象のドメインをホスト名として設定
- 必要に応じてSSL証明書も組み合わせる
✅ ファイアウォールやDNSの伝播時間に注意する
- ポート開放を忘れずに確認
- DNSの変更は即時反映されないこともある
この手順を正しく実行すれば、IPアドレスを意識せず、example.com という独自ドメインでアクセスできるWebサイトを運用できます。また、SSL証明書を導入すればHTTPS対応も可能になり、セキュリティ面も強化されます。
次のステップとして、Let’s Encrypt を使った無料SSL設定にも挑戦してみましょう。これにより、コストをかけずにHTTPS化が実現でき、安全で信頼性の高いWeb運用が可能になります。


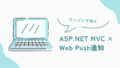
コメント