映像編集において「Davinci Resolve」を使いこなすことは、プロフェッショナルな仕上がりを実現するために非常に重要です。多機能でありながらも直感的な操作性を持つこのツールは、初心者から経験豊富な編集者まで幅広く支持されています。本記事では、Davinci Resolveの基本的な使い方から、編集プロセスを効率化するためのヒント、そしてプロが実践する高度なテクニックまでを詳しく解説します。これにより、あなたの映像制作スキルを次のレベルへと引き上げることができるでしょう。
Davinci Resolveの基本機能と特徴
Davinci Resolveは、プロフェッショナルな映像編集とカラーグレーディングを一つのプラットフォームで実現する強力なツールです。多くの映像制作者がこのソフトを選ぶ理由は、その包括的な機能と直感的な操作性にあります。
まず、Davinci Resolveのノンリニア編集機能について説明します。このソフトは、高度な編集ツールを備えており、クリップのカット、トリミング、並べ替え、そしてエフェクトの適用が簡単に行えます。タイムラインは非常に柔軟で、複数のトラックを利用して複雑な編集が可能です。また、マルチカム編集機能も備えており、複数のカメラアングルからの映像を同期して編集することができます。
次に、カラーグレーディング機能について見てみましょう。Davinci Resolveはもともとカラーグレーディングソフトとしてスタートし、その部分において非常に強力なツールを提供しています。カラー補正やカラーエフェクトの適用が細かく設定できるだけでなく、専用のカラーグレーディングパネルを利用することで、プロフェッショナルな仕上がりを簡単に実現できます。例えば、カラーホイールやカーブツールを使って色調を調整したり、LUT(ルックアップテーブル)を適用して映像のトーンを変えることができます。
さらに、Davinci Resolveはオーディオ編集機能も充実しています。フェアライトオーディオエディタを内蔵しており、高度なオーディオ編集が可能です。ノイズリダクションやエコーの除去、EQの調整など、オーディオトラックの品質を向上させるためのツールが揃っています。
その他の特徴として、FusionによるVFX(ビジュアルエフェクト)や、Deliverページでの多様なフォーマットへの書き出しが挙げられます。Fusionでは、3Dコンポジットやアニメーションの作成が可能で、複雑なVFXもこのソフト内で完結します。
このように、Davinci Resolveは映像編集、カラーグレーディング、オーディオ編集、VFXまでを一つのプラットフォームで統合して提供しており、プロフェッショナルな映像制作に必要なすべてのツールを網羅しています。次回は、初心者向けのインターフェースと基本操作について解説します。
初心者向け:インターフェースと基本操作
Davinci Resolveを初めて使用する場合、その多機能なインターフェースに圧倒されるかもしれません。しかし、基本的な操作を理解することで、効率的に映像編集を始めることができます。ここでは、インターフェースの各部分の説明と基本的な操作方法をステップバイステップで解説します。
インターフェースの概要
Davinci Resolveのインターフェースは、以下の主要なページで構成されています:
- Mediaページ: メディアのインポートと管理を行うページです。ここで映像や音声素材をプロジェクトに追加します。
- Cutページ: 簡易編集を行うためのページで、素早くクリップをカットして編集できます。
- Editページ: 本格的な編集を行うメインページです。タイムラインを使って詳細な編集が可能です。
- Fusionページ: VFXやモーショングラフィックスを作成するページです。
- Colorページ: カラーグレーディングを行うページです。映像の色調整を細かく行います。
- Fairlightページ: オーディオ編集を行うページです。音声のミキシングやエフェクトの適用ができます。
- Deliverページ: 最終的な映像をエクスポートするページです。さまざまなフォーマットで書き出しが可能です。
基本操作
プロジェクトの作成
- 新規プロジェクトの開始: Davinci Resolveを起動し、初めの画面で「新規プロジェクト」をクリックします。名前を入力して「作成」を押します。
- メディアのインポート: Mediaページで「インポートメディア」ボタンをクリックし、編集に使用する映像や音声ファイルを選択します。インポートしたメディアはメディアプールに表示されます。
カットと編集
- Cutページでの簡易編集: メディアプールからタイムラインにクリップをドラッグし、必要な箇所でカットやトリミングを行います。
- Editページでの詳細編集: Editページに切り替え、タイムライン上でクリップの位置を調整したり、エフェクトを追加したりします。タイムライン上でクリップを選択し、ツールバーのカットツールやトリムツールを使用して編集します。
カラーグレーディング
- Colorページへの移動: Editページで編集を終えたら、Colorページに切り替えます。タイムライン上のクリップを選択すると、カラーグレーディングのツールが表示されます。
- 基本的な色補正: カラーホイールを使用して、露出、コントラスト、彩度などを調整します。各種スライダーを動かすことで映像の見栄えを簡単に変えることができます。
オーディオ編集
- Fairlightページへの移動: 音声編集を行うためにFairlightページに移動します。タイムライン上のオーディオクリップを選択し、ノイズリダクションやEQの調整を行います。
- エフェクトの適用: オーディオエフェクトライブラリからエフェクトを選択し、クリップにドラッグ&ドロップで適用します。
簡単なエクスポート
- Deliverページへの移動: 編集が完了したら、Deliverページに移動します。エクスポート設定を選択し、書き出したいフォーマットを指定します。
- エクスポートの開始: 設定が完了したら、「レンダリングキューに追加」をクリックし、「レンダリング開始」を押して書き出しを実行します。
効率的な編集ワークフローの構築
Davinci Resolveを使って効率的に映像編集を行うためには、計画的なワークフローの構築が不可欠です。ここでは、プロジェクトの設定、素材の管理、タイムラインの整理など、編集プロセスをスムーズに進めるための具体的な方法を紹介します。
プロジェクトの設定
- 新規プロジェクトの作成: Davinci Resolveを開き、「新規プロジェクト」を選択します。プロジェクト名を入力して「作成」をクリックします。
- プロジェクト設定の確認と調整: プロジェクト設定は「ファイル」メニューの「プロジェクト設定」から行います。解像度やフレームレート、カラースペースなどを、使用する素材に合わせて設定します。これにより、編集中の不具合を防ぎます。
素材の管理
- メディアのインポート: Mediaページで「インポートメディア」をクリックし、使用する映像や音声ファイルをプロジェクトに追加します。インポートしたメディアはメディアプールに表示されます。
- 素材の整理: メディアプール内でクリップをフォルダ分けして整理します。例えば、シーンごとやカメラごとにフォルダを作成することで、後の編集がスムーズになります。
タイムラインの整理
- タイムラインの設定: Editページで新規タイムラインを作成します。タイムラインの設定は、プロジェクト設定と同様に重要です。正しいフレームレートや解像度を設定しましょう。
- マルチカム編集の準備: 複数のカメラで撮影した素材がある場合は、マルチカムクリップを作成しておくと便利です。メディアプールでクリップを選択し、右クリックメニューから「マルチカムクリップの作成」を選びます。
効率的な編集手法
- カットページの活用: 簡易編集を行う際は、Cutページを利用します。ここでは、タイムライン上でクリップを素早くカットしたり、順序を変更したりすることができます。
- Editページでの詳細編集: 本格的な編集はEditページで行います。ここでは、クリップの精密なトリミングやエフェクトの追加が可能です。特に、複数のビデオトラックやオーディオトラックを使って編集を行うときは、タイムラインを整理しておくと効率が上がります。
キーボードショートカットの活用
編集作業の効率を高めるために、キーボードショートカットを積極的に活用しましょう。例えば、以下のようなショートカットが役立ちます:
- Bキー: ブレードツール(カットツール)の選択
- Ctrl/Command + Z: アンドゥ(元に戻す)
- Ctrl/Command + S: 保存
- J/K/Lキー: 再生の逆転、一時停止、再生のコントロール
自動保存とバージョン管理
Davinci Resolveは、自動保存機能を備えていますが、定期的に手動で保存することも忘れないようにしましょう。また、重要な編集段階ごとに新しいバージョンとしてプロジェクトを保存することで、万一のトラブルに備えることができます。
プロキシの使用
高解像度の素材を扱う際には、プロキシを使用することで編集作業を軽快にすることができます。プロキシとは、元の素材よりも軽量な代替ファイルのことです。Mediaページでクリップを選択し、「プロキシ生成」を選び、低解像度のプロキシを作成します。これにより、タイムラインの再生や編集がスムーズになります。
最終チェックとエクスポート
編集が完了したら、必ず全体を通して再生し、エラーや不具合がないかを確認します。その後、Deliverページでエクスポート設定を行い、プロジェクトを指定のフォーマットで書き出します。
カラーグレーディングの基本と応用
Davinci Resolveは、その強力なカラーグレーディング機能で知られています。映像の色調を調整し、視覚的な魅力を最大限に引き出すためのツールが豊富に揃っています。ここでは、基本的な色補正から高度なカラーグレーディングテクニックまでを具体的な手順とともに解説します。
基本的な色補正
カラーグレーディングの基本は、まず映像の基本的な色補正から始めます。これにより、映像全体のバランスを整えることができます。
- Colorページの基本インターフェース: Colorページに移動すると、カラーホイール、カーブツール、スコープなど、さまざまなツールが表示されます。まずは、カラーホイールを使って基本的な補正を行います。
- カラーホイール:
- Lift: 映像のシャドウ部分の色と明るさを調整します。
- Gamma: 映像の中間調を調整します。
- Gain: 映像のハイライト部分の色と明るさを調整します。
- Offset: 全体的な色調を調整します。
これらのコントロールを使用して、映像のコントラストや色合いを調整します。
- カーブツール: カーブツールを使って、より細かい色調整が可能です。例えば、RGBカーブを使って各色のバランスを調整することができます。
カラーグレーディングの応用
基本的な色補正が終わったら、次に高度なテクニックを使用して映像に独自のスタイルやムードを加えます。
- LUTの使用: LUT(ルックアップテーブル)は、映像に特定の色調を一括で適用する便利なツールです。Davinci Resolveには多くのプリセットLUTが用意されており、ユーザー独自のLUTもインポートできます。Colorページで「LUT」タブを選択し、適用したいLUTをドラッグ&ドロップでクリップに適用します。
- ノードベースのグレーディング: Davinci Resolveの強力な特徴の一つがノードベースのグレーディングです。各ノードは個別の色補正やエフェクトを適用できるため、複雑なグレーディングもシンプルに管理できます。ノードグラフで「Add Serial Node」を選択し、必要な調整を個々のノードに分けて行います。例えば、一つのノードで基本的な色補正を行い、別のノードで特定のエフェクトを追加することができます。
- パワーウィンドウの使用: パワーウィンドウを使って、特定のエリアに対して色補正を行います。例えば、人物の顔だけを明るくしたり、背景の色を変更したりすることが可能です。Colorページで「Power Window」ツールを選び、円形、四角形、または自由形状のウィンドウを描きます。このウィンドウ内だけに色補正が適用されます。
- トラッキング: パワーウィンドウを使った場合、対象が動く場合はトラッキングが必要です。Davinci Resolveは高度なトラッキング機能を持ち、動く対象を追跡してウィンドウを自動的に追従させることができます。パワーウィンドウを選択し、「Tracker」パネルでトラッキングを開始します。
カラーグレーディングの実例
具体例として、映像にシネマティックな外観を与える方法を紹介します。
- 基本補正: まず、カラーホイールを使って映像の基本的なバランスを整えます。シャドウをやや暗くし、ハイライトを強調してコントラストをつけます。
- LUTの適用: シネマティックなLUTを適用し、映像全体に統一感のある色調を与えます。
- ノードの追加: 新しいノードを追加し、全体の彩度を少し下げ、ブルートーンを強調します。これにより、クールで落ち着いた雰囲気を出します。
- パワーウィンドウとトラッキング: 主人公の顔にパワーウィンドウを適用し、明るさとコントラストを調整して注目を集めます。必要に応じてトラッキングを行い、シーンの動きに合わせてウィンドウを追従させます。
効果的なオーディオ編集
映像編集において、オーディオの品質も非常に重要です。良質なオーディオは視聴者の没入感を高め、作品全体の完成度を向上させます。Davinci Resolveには、強力なオーディオ編集ツールが搭載されており、効果的なオーディオ編集が可能です。ここでは、ノイズリダクション、エフェクトの適用、ミキシングのテクニックについて詳しく解説します。
オーディオの基本操作
- Fairlightページの基本インターフェース: Fairlightページに移動すると、オーディオトラックのタイムライン、ミキサー、エフェクトパネルなどが表示されます。
- オーディオクリップのインポート: Mediaページからオーディオクリップをインポートし、Editページのタイムラインに配置します。その後、Fairlightページで詳細な編集を行います。
ノイズリダクション
- ノイズ除去の準備: Fairlightページで、ノイズが気になるオーディオクリップを選択します。クリップを選択した状態で、「エフェクトライブラリ」から「ノイズリダクション」を選びます。
- ノイズリダクションの適用: ノイズリダクションエフェクトをクリップにドラッグ&ドロップします。エフェクトのパラメータを調整し、ノイズが効果的に減少するまで微調整します。特に、バックグラウンドノイズや環境音を低減する際に有効です。
エフェクトの適用
- EQ(イコライザー): Fairlightページのミキサーで、対象のトラックを選択し、EQを調整します。低音域、中音域、高音域のバランスを調整することで、オーディオのクリアさを向上させます。
- コンプレッサー: コンプレッサーを使用して、オーディオのダイナミックレンジを制御します。これにより、音のピークを抑えつつ、全体の音量を均一に保ちます。コンプレッサーをクリップに適用し、スレッショルド、レシオ、アタック、リリースなどのパラメータを調整します。
ミキシングのテクニック
- パンニング: ステレオフィールド内で音の位置を調整します。例えば、対話シーンで話者が画面の左側にいる場合、その音声を左側にパンニングすると自然な音響効果が得られます。
- フェードインとフェードアウト: オーディオクリップの始まりと終わりにフェードインおよびフェードアウトを適用することで、スムーズな音の出入りを実現します。クリップのエッジをドラッグしてフェードを追加します。
- ボリュームオートメーション: オートメーションレーンを使用して、トラック内の特定の箇所の音量を動的に調整します。これにより、重要な部分を強調したり、不要な部分を減衰させたりすることができます。
サラウンドサウンドとオーディオバス
- サラウンドサウンドの設定: サラウンドサウンドのプロジェクトでは、オーディオトラックをサラウンドバスにルーティングして、複数のスピーカー配置で音を再生します。Fairlightページでサラウンドトラックを作成し、各トラックを適切なスピーカーに割り当てます。
- オーディオバスの使用: オーディオバスを使用して、複数のトラックをグループ化し、共通のエフェクトを適用することができます。これにより、一貫した音質を保ちながら効率的にミキシングを行うことが可能です。
最終的なオーディオのエクスポート
- マスター出力の確認: Fairlightページのミキサーで、マスター出力のレベルを確認し、クリッピングがないことを確認します。必要に応じてマスターフェーダーを調整します。
- エクスポート設定: Deliverページに移動し、オーディオエクスポートの設定を行います。ビデオとオーディオを一緒にエクスポートするか、オーディオのみを別ファイルとしてエクスポートするかを選択できます。
メリットとデメリット:Davinci Resolveを選ぶ理由
Davinci Resolveは、映像編集やカラーグレーディングの分野で多くのプロフェッショナルに支持されています。しかし、すべてのツールには利点と欠点があり、Davinci Resolveも例外ではありません。ここでは、Davinci Resolveを選ぶ理由と、そのメリットとデメリットについて詳しく解説します。
メリット
- 包括的なツールセット: Davinci Resolveは、映像編集、カラーグレーディング、オーディオ編集、VFX(ビジュアルエフェクト)まで、すべてを一つのプラットフォームで提供します。これにより、複数のソフトウェアを切り替える必要がなく、作業の効率が向上します。
- 高度なカラーグレーディング機能: もともとカラーグレーディングソフトとして開発された経緯があり、業界でもトップクラスのカラー補正ツールを備えています。カラーホイール、カーブツール、LUTのサポートなど、プロフェッショナルな色調整が可能です。
- 無料版の充実: Davinci Resolveには無料版があり、多くの高度な機能を利用できます。これにより、予算の限られたクリエイターや小規模なプロジェクトでも本格的な編集が可能です。もちろん、より高度な機能を求める場合は有料版へのアップグレードも用意されています。
- クロスプラットフォーム対応: Davinci Resolveは、Windows、macOS、Linuxのいずれの環境でも動作します。これにより、使用しているOSに関係なく、一貫した作業環境を提供します。
- 定期的なアップデート: 開発元のBlackmagic Designは、Davinci Resolveを定期的にアップデートし、新機能の追加やバグ修正を行っています。これにより、常に最新の機能を利用でき、安定した作業環境が保たれます。
デメリット
- 高いシステム要求: Davinci Resolveは非常に強力なツールですが、その分、PCのハードウェアに対する要求も高いです。特に、高解像度の映像編集や高度なVFXを使用する場合、強力なCPUとGPU、十分なメモリが必要となります。
- 学習曲線の急峻さ: 機能が豊富な分、操作方法やワークフローの習得に時間がかかります。初心者にとっては、最初のうちは少し圧倒されるかもしれませんが、公式のチュートリアルやオンラインリソースを活用することで克服できます。
- エクスポートの制限(無料版): 無料版では、エクスポートできるフォーマットや解像度に一部制限があります。例えば、4K以上の解像度や特定のプロフェッショナルフォーマットでのエクスポートは有料版でのみ可能です。
- 互換性の問題: 他の編集ソフトとの互換性が完全ではないため、プロジェクトを他のソフトウェアで開いたり、他のソフトウェアからのプロジェクトを開いたりする際に問題が発生することがあります。特に、プロジェクト間での移行が多い場合には注意が必要です。
- サポートの問題(無料版): 無料版を使用している場合、公式の技術サポートが受けられないことがあります。コミュニティフォーラムやオンラインリソースに頼ることになりますが、複雑な問題が発生した場合には対応が難しいこともあります。
まとめ
本記事では、Davinci Resolveの基本機能から高度なテクニックまで幅広く解説しました。これにより、映像編集のスキルを向上させ、プロフェッショナルな仕上がりを実現するための具体的な方法を学ぶことができました。これからも継続的に練習し、新しいテクニックを試すことで、さらにクリエイティブな作品を生み出していきましょう。
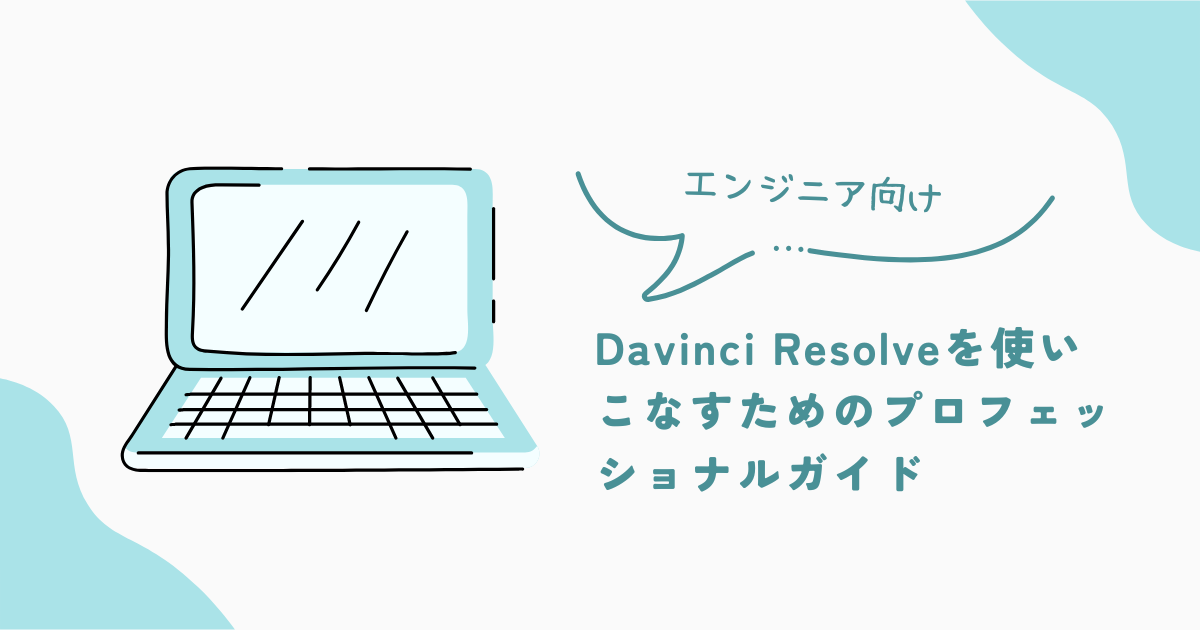


コメント