IIS(Internet Information Services)を使ってWebサイトを運用している際、「特定のURLでアクセスできるように設定したい」と考えることはありませんか?初期設定のままだと、ローカルのIPアドレスやポート番号でしかアクセスできないことが多く、公開URLを指定したアクセスには追加の設定が必要です。
本記事では、IISで特定のURLを使ってWebサイトにアクセスできるようにするための設定方法を解説します。ホスト名の設定、バインドの設定、DNSの登録など、必要な手順を詳しく説明しますので、ぜひ参考にしてください。
IISでURLアクセスを実現する基本設定
IISで特定のURLを使用してアクセスするためには、いくつかの重要な設定が必要です。これらの設定を順番に行うことで、希望するドメイン名でのアクセスが可能になります。
IISマネージャーの基本操作
IISマネージャーはWebサイトの設定を管理するための中心的なツールです。設定を始める前に、IISマネージャーの起動方法を確認しておきましょう。
✅ IISマネージャーを開く方法
- Windowsの「スタート」メニューから「Internet Information Services (IIS) マネージャー」を検索
- または「コントロールパネル」→「管理ツール」→「Internet Information Services (IIS) マネージャー」を選択
- サーバーマネージャーから「ツール」→「インターネットインフォメーションサービス(IIS)マネージャー」
✅ 必要な権限
- IISの設定を変更するには管理者権限が必要です
- Windowsサーバーでは、Administratorsグループのメンバーであることを確認してください
1. IISのバインド設定を変更する
バインド設定はIISが受け付けるホスト名、IPアドレス、ポートを定義するもので、URLアクセスを実現するための最も基本的な設定です。
✅ バインド設定の手順
// バインド設定の手順をコード風に表現すると
SiteBindings.Configure(site =>
{
site.AddBinding(
protocol: "http", // または "https"
ipAddress: "*", // すべてのIPアドレス、または特定のIP
port: 80, // 標準HTTPポート
hostName: "example.com" // アクセスしたいURL
);
});
実際の設定手順は次の通りです:
- IISマネージャーを開く
- 左ペインの「サイト」から対象のWebサイトを選択
- 右ペインの「操作」から「バインドの編集」をクリック
- 「追加」ボタンをクリック
- 以下の情報を入力:
- 種類: 「http」または「https」
- IPアドレス: 特定のIPまたは「未割り当て」
- ポート: 通常は80(http)または443(https)
- ホスト名: アクセスしたいURL(例: example.com)
- 「OK」をクリックして保存
✅ ポイント
- 同じポート番号で複数のサイトを運用する場合は、必ず異なるホスト名を指定
- 本番環境ではHTTPSの設定も忘れずに行う
- バインド設定後はサイトの再起動が必要な場合がある
2. ホスト名の設定を行う
ホスト名設定はバインド設定の一部ですが、特に重要なのでここで詳しく説明します。ホスト名を適切に設定することで、同一サーバー上の複数のWebトを区別できるようになります。
✅ ホスト名設定のポイント
- 完全修飾ドメイン名(FQDN)を使用(例: www.example.com)/)
- サブドメインが必要な場合は個別にバインドを追加(例: blog.example.com)
- ワイルドカード設定も可能(例: *.example.com)
✅ 複数ドメインの設定例
// メインドメイン
ホスト名: example.com
ポート: 80
IPアドレス: *
// www付きドメイン
ホスト名: www.example.com
ポート: 80
IPアドレス: *
これにより、「example.com」と「[www.example.com」の両方でサイトにアクセスできるようになります。](http://www.example.com」の両方でサイトにアクセスできるようになります./)
3. DNSまたはhostsファイルで名前解決を設定
IISのバインド設定を行っても、DNSやhostsファイルの設定がなければURLでアクセスすることはできません。環境に応じた設定を行いましょう。
✅ hostsファイルの編集(開発環境向け)
開発環境や社内テスト環境では、hostsファイルを編集するのが簡単です。
- 管理者権限でメモ帳を開く
- ファイル→開く で
C:\\Windows\\System32\\drivers\\etc\\hostsを開く - 以下の行を追加(IPアドレスとホスト名をタブまたはスペースで区切る)
127.0.0.1 example.com
127.0.0.1 www.example.com
✅ DNSサーバーでの設定(本番環境向け)
実際のドメインを使用する場合は、DNSサーバーにレコードを登録します。
- Aレコード: IPアドレスを直接指定
example.com → 203.0.113.10(サーバーの実際のグローバルIP) - CNAMEレコード: 別のドメイン名を参照
www.example.com → example.com
✅ DNSレコードの反映確認
// コマンドプロンプトでの確認方法
nslookup example.com
DNS設定の反映には時間がかかる場合があるため、変更後すぐに動作確認ができないこともあります。TTL(Time To Live)の設定によっては、反映に数時間かかることもあります。
4. ファイアウォールとルーターの設定を確認
IISとDNSの設定が完了しても、ファイアウォールやルーターの設定が適切でないとアクセスできない場合があります。特に外部からアクセスする場合は注意が必要です。
✅ Windowsファイアウォールの設定
- 「コントロールパネル」→「Windowsファイアウォール」を開く
- 「詳細設定」→「受信の規則」で以下のポートが許可されているか確認
- TCP 80 (HTTP)
- TCP 443 (HTTPS)
✅ ポートのリスニング状態確認
// PowerShellでの確認方法
netstat -aon | findstr :80
netstat -aon | findstr :443
✅ ルーターのポートフォワーディング設定
外部ネットワークからアクセスする場合、ルーターの設定も必要です。
- ルーターの管理画面にアクセス(通常は192.168.0.1や192.168.1.1など)
- ポートフォワーディング(または仮想サーバー)設定を探す
- 以下の設定を追加:
- 外部ポート: 80 → 内部IP: [IISサーバーのIPアドレス], 内部ポート: 80
- 外部ポート: 443 → 内部IP: [IISサーバーのIPアドレス], 内部ポート: 443
✅ セキュリティのポイント
- 本番環境では常にHTTPSを使用することを推奨
- 不要なポートは開放しない
- Web Application Firewall (WAF) の導入も検討する
まとめ
IISで特定のURLからアクセスできるようにするためには、以下の手順が必要です。
- IISのバインド設定: URLに対応するホスト名を設定
- ホスト名の設定: 適切なドメイン名を指定
- DNSまたはhostsファイルの編集: ドメイン名をIPアドレスにマッピング
- ファイアウォールやルーターの設定: ポートが開放されていることを確認
これらの設定を適切に行うことで、IIS上のWebサイトを特定のURLでアクセスできるようになります。本番環境ではDNS設定やSSL証明書の導入も必要になるため、セキュリティにも注意を払いましょう。

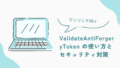
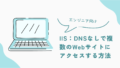
コメント