GitLabは強力なGitリポジトリ管理ツールであり、Linux環境での使用が推奨されていますが、WindowsユーザにとってはLinux環境をセットアップすることが一つの壁となりがちです。本記事では、Windows上で仮想マシンを利用してLinux環境を作成し、その中でGitLabを構築する具体的な手順を解説します。仮想マシンを使うことで、GitLabのフル機能を快適に利用し、リソースの独立性を保ちながら開発環境を整えられます。
仮想マシンとは?GitLabを動かすための基礎知識
仮想マシン(Virtual Machine、VM)は、物理的なPC上に別のOSを動作させるための仮想的なコンピュータ環境を指します。実際には、1台のPC上で複数の異なるOSを同時に動かすことができ、それぞれが独立したシステムとして動作します。これにより、WindowsユーザがLinux環境を構築し、GitLabのようなLinuxベースのソフトウェアを動かすのに非常に役立ちます。
GitLabはLinux上での動作が推奨されているため、Windowsユーザが直接GitLabを利用するには制約が多いです。しかし、仮想マシンを使うことで、Linuxのフル機能を利用しつつ、GitLabを簡単にセットアップできるようになります。仮想マシンは、物理的なPCのリソース(CPU、メモリ、ストレージなど)を仮想的に分割し、OSがまるで独立したマシンであるかのように動作させます。
GitLabを仮想マシンで動かすメリット
- Windowsを維持しながらLinuxを使用:仮想マシンを使うことで、Windowsを残したまま完全なLinux環境を手に入れられます。OSを切り替える手間がなく、並行して作業できるのが大きな利点です。
- 隔離された環境の構築:仮想マシンは物理マシンとは独立した環境で動作するため、他の作業やシステムに影響を与えることなく、安心して開発やテストが可能です。
- 複数環境のテスト:仮想マシン上に複数のLinuxディストリビューションをインストールし、異なる環境での動作確認やテストを行うことができます。これにより、さまざまなシステム条件下でGitLabを使用できます。
仮想マシンを利用することで、Windowsユーザでも簡単にGitLabのようなLinuxベースのツールを活用でき、開発効率を高めることができます。
仮想マシンの準備:VirtualBoxのインストール
GitLabをWindows上で使うために、仮想マシンを構築する方法としてVirtualBoxを使用します。VirtualBoxは、無料で利用できる仮想化ソフトウェアで、Windowsに加えてLinuxやmacOSなどさまざまなプラットフォーム上で動作します。ここでは、VirtualBoxのインストール手順とLinux環境を作るための準備について解説します。
VirtualBoxのインストール手順
- 公式サイトからダウンロード
まず、VirtualBoxの公式サイト(https://www.virtualbox.org/)
にアクセスし、最新版のインストーラをダウンロードします。ダウンロードページでは「Windows Hosts」を選択してください。 - インストーラの実行
ダウンロードしたファイルを実行して、インストールを開始します。インストールウィザードが起動するので、指示に従って進めてください。基本的にデフォルト設定で問題ありません。インストール中には、ネットワークアダプタの設定が行われるため、一時的にネットワーク接続が切れる場合があります。
- Extension Packのインストール(オプション)
VirtualBoxには拡張機能を提供する「Extension Pack」という追加コンポーネントがあります。これをインストールすると、USB 3.0サポート、リモートデスクトッププロトコル(RDP)の使用、仮想マシンの暗号化などの機能が利用可能になります。Extension PackはVirtualBoxのダウンロードページから同時に入手できます。インストール方法は、VirtualBoxの「ファイル」メニューから「環境設定」を開き、「拡張機能」タブで追加します。
Linuxディストリビューションの準備
VirtualBoxのインストールが完了したら、次にGitLabを動かすためのLinux仮想マシンを作成する準備を行います。GitLabはLinux上での動作が推奨されているため、最も一般的なディストリビューションであるUbuntuを使うとよいでしょう。
- Ubuntuのダウンロード
Ubuntuの公式サイト(https://ubuntu.com/download)にアクセスし、最新のLTSバージョンのISOファイルをダウンロードします。LTSバージョンは長期サポートがあり、安定性に優れているため、開発環境としておすすめです。
- VirtualBoxでの仮想マシン作成
VirtualBoxを起動し、「新規」ボタンをクリックして仮想マシンの作成を開始します。名前を入力し、タイプは「Linux」、バージョンは「Ubuntu (64-bit)」を選択します。次に、メモリサイズを指定します。GitLabを動かすには、最低でも4GB(4096MB)以上のメモリが推奨されます。次に、仮想ハードディスクを作成し、動的に拡張する形式を選びます。ディスクサイズは少なくとも20GB以上を確保しましょう。
- Ubuntuのインストール
仮想マシンを作成したら、ISOファイルを使ってUbuntuのインストールを行います。作成した仮想マシンを選択して「起動」ボタンを押し、ダウンロードしたUbuntuのISOファイルを選択します。その後、通常のUbuntuインストール手順に従い、仮想マシン上にOSをセットアップします。
これで、VirtualBox上にLinux環境が整いました。この環境を使用して、次のステップでGitLabのインストールと設定を行います。
Linux仮想マシンのセットアップ:GitLabに最適な構成
仮想マシンソフトウェアとしてVirtualBoxをインストールした後、次にGitLabを効率よく動作させるためにLinux仮想マシンを適切に構成する必要があります。GitLabは比較的多くのリソースを必要とするアプリケーションのため、仮想マシンの設定を最適化することで、安定したパフォーマンスを発揮できるようにします。
仮想マシンの基本構成
- CPUとメモリの割り当て
GitLabは複数のサービス(リポジトリ管理、CI/CD、Web UIなど)を同時に実行するため、十分なCPUとメモリが必要です。最低でも2コアのCPUと4GBのメモリを割り当てることが推奨されます。余裕があれば、4コアのCPUと8GBのメモリを割り当てることで、さらにスムーズに動作します。VirtualBoxの設定で「システム」タブを開き、CPUコア数とメモリサイズを設定します。
- ディスクサイズの設定
GitLabには、プロジェクトデータ、リポジトリ、CI/CDパイプラインの成果物など多くのファイルが蓄積されます。そのため、仮想マシンのディスク容量は少なくとも20GB以上を確保してください。ディスク容量は、仮想マシンの作成時に「動的に割り当て」オプションを選んでおくと、最初は必要な分だけディスクが使用され、将来的に自動でディスク容量が増加するため便利です。
- ネットワーク設定
仮想マシンとホストマシン(Windows)間の通信ができるように、ネットワーク設定を適切に行います。VirtualBoxでは、ネットワーク設定としてブリッジアダプタまたはNATを選ぶことが一般的です。ブリッジアダプタを選択すると、仮想マシンはホストPCと同じネットワークに接続され、他のPCやデバイスからもアクセスできるようになります。NATは、ホストから仮想マシンにだけアクセスできる設定で、セキュリティが重視される場合に便利です。
Linuxのセットアップ手順
- 仮想マシンの起動
先にダウンロードしたUbuntuのISOファイルを利用して、仮想マシンを起動します。VirtualBoxの「起動」ボタンを押し、Ubuntuのインストールを開始してください。
- 基本設定
インストール中に、言語やタイムゾーン、ユーザー情報などの設定を行います。特に大きな変更をする必要はありませんが、後でGitLabにアクセスするための管理者用ユーザーを設定しておくと便利です。
- パッケージの更新
Ubuntuがインストールされた後、最初に行うべきはパッケージの更新です。ターミナルを開いて以下のコマンドを実行し、最新の状態にします。
sudo apt update sudo apt upgrade - 必要なパッケージのインストール
GitLabのインストールには、いくつかの依存パッケージが必要です。次のコマンドを使って、GitLabがスムーズに動作するために必要なパッケージをインストールしておきます。
sudo apt install -y curl openssh-server ca-certificates tzdata perl
GitLabのための追加設定
- パフォーマンスの最適化
GitLabの利用を想定して、仮想マシンのパフォーマンスを高めるために、メモリやディスクI/Oの調整を行うと効果的です。例えば、
swappiness設定を見直すことで、メモリの使用効率を向上させることができます。sudo sysctl vm.swappiness=10
これでLinux仮想マシンのセットアップは完了です。次は、GitLabを仮想マシン上にインストールし、動作させるための手順に進みます。
GitLabのインストール:Linux上での具体的な手順
inux仮想マシンのセットアップが完了したら、次はGitLabのインストールに進みます。ここでは、Ubuntuを例に、GitLabのインストール手順を詳しく解説します。GitLabは公式リポジトリからインストールできるため、以下のステップに従って簡単にセットアップが可能です。
1. 必要な依存パッケージのインストール
まず、GitLabをインストールするために必要なパッケージをインストールします。curl、openssh-server、ca-certificates、およびpostfix(メール通知用のメール転送エージェント)をセットアップします。
sudo apt update
sudo apt install -y curl openssh-server ca-certificates tzdata perl
次に、GitLabの通知メール機能を利用したい場合は、postfixもインストールします。
sudo apt install -y postfix
インストール中にメール設定のプロンプトが表示されたら、「インターネットサイト」を選び、サーバのFQDN(ホスト名)を入力します。詳細な設定が必要ない場合はデフォルトで問題ありません。
2. GitLabリポジトリの追加
次に、GitLabのリポジトリをUbuntuに追加し、GitLabをインストールします。まず、GitLabの公式リポジトリからインストールスクリプトをダウンロードし、実行します。
curl -fsSL <https://packages.gitlab.com/install/repositories/gitlab/gitlab-ce/script.deb.sh> | sudo bash
3. GitLabのインストール
GitLabのリポジトリを追加したら、GitLab本体をインストールします。この例では、コミュニティ版のGitLab(GitLab CE)をインストールします。
sudo apt install gitlab-ce
インストールが完了すると、GitLabは自動的に必要なサービス(Nginx、PostgreSQLなど)を構成します。
4. GitLabの設定と起動
GitLabがインストールされたら、GitLabの初期設定を行います。まず、GitLabの外部URLを指定する必要があります。エディタで設定ファイルを開き、external_urlを設定します。仮想マシンのIPアドレスを使用します。
sudo nano /etc/gitlab/gitlab.rb
external_urlの行を見つけ、以下のように仮想マシンのIPアドレスを指定します(例: http://192.168.0.100)。保存して終了します。
external_url "<http://192.168.0.100>"
設定を保存したら、GitLabの設定を再構成して起動します。
sudo gitlab-ctl reconfigure
これにより、GitLabの設定が適用され、Webサーバやデータベースなどが適切に構成されます。
5. WebブラウザでGitLabにアクセス
仮想マシンのIPアドレスを確認し、ブラウザでそのアドレスにアクセスします。たとえば、仮想マシンのIPアドレスが192.168.0.100であれば、ブラウザで以下のURLを入力します。
<http://192.168.0.100>
初回アクセス時には、GitLabの初期パスワード設定が求められます。初期パスワードを設定し、GitLabの管理者アカウントを作成してください。
6. 管理者アカウントの作成
Webブラウザでのアクセスが成功すると、ログイン画面が表示されます。最初にログインする際は、rootユーザーとしてログインし、設定したパスワードを使用します。ログイン後、必要に応じてGitLabの初期設定(プロジェクトの作成、ユーザーの追加など)を行い、運用を開始できます。
これで、GitLabのインストールは完了です。仮想マシン上でGitLabが正常に動作するようになり、ブラウザを通じて管理および使用が可能です。次は、Windowsホストとの連携や、仮想マシンのメンテナンスについて学ぶと良いでしょう。
GitLabの起動と設定:ホストWindowsとの連携
GitLabをLinux仮想マシン上にインストールした後、次に行うべきはホストとなるWindowsマシンと仮想マシン上のGitLabを連携させる設定です。これにより、Windows上のブラウザやGitクライアントから仮想マシン内のGitLabにアクセスし、プロジェクトの管理やソースコードの操作が可能になります。
1. 仮想マシンのIPアドレス確認
まず、仮想マシンのIPアドレスを確認し、Windowsホストからアクセスできるように設定します。Linux仮想マシン上で以下のコマンドを実行して、IPアドレスを取得します。
ip a
出力された情報の中から、eth0やenp0s3などのネットワークインターフェイスに関連する箇所を探し、inetの後に続くIPアドレスを確認します。これが、ホストマシン(Windows)からGitLabにアクセスする際に必要な仮想マシンのIPアドレスです。
2. 仮想マシンのネットワーク設定
仮想マシンとWindowsホストのネットワークが正しく構成されていることを確認します。VirtualBoxのネットワーク設定でブリッジアダプタを使用している場合、仮想マシンはホストマシンと同じネットワーク内に存在し、直接通信可能な状態です。もしNATを選んでいる場合は、ポートフォワーディングを設定する必要があります。
- ブリッジアダプタ: ホストマシンと仮想マシンは同じネットワーク上にあるため、仮想マシンのIPアドレスを使って直接アクセス可能です。
- NAT: VirtualBoxのネットワーク設定でポートフォワーディングを設定し、仮想マシンの80番ポート(HTTP)や443番ポート(HTTPS)にWindowsホストからアクセスできるようにします。
3. WindowsホストからGitLabへのアクセス
仮想マシンのIPアドレスを確認できたら、Windowsホスト上のブラウザを使ってGitLabにアクセスします。ブラウザのアドレスバーに以下のように入力します。
http://[仮想マシンのIPアドレス]
例えば、仮想マシンのIPアドレスが 192.168.0.100 なら、ブラウザには以下のように入力します。
<http://192.168.0.100>
アクセスすると、GitLabのログイン画面が表示されます。ここで、先ほど設定した管理者アカウントのユーザー名とパスワードを使ってログインします。
4. GitLabの基本設定
初回ログイン後、以下の基本設定を行います。
- 管理者アカウントの設定: 管理者としてログインし、ユーザーの追加や初期プロジェクトの作成を行います。これは、チーム開発のための最初の設定として重要です。
- SSHキーの設定: WindowsホストからGitLabにリポジトリをプッシュ・プルするために、SSHキーを使用する設定を行います。WindowsのGitクライアント(Git Bashなど)で以下のコマンドを実行し、SSHキーを生成します。
ssh-keygen -t rsa -b 4096 -C "your_email@example.com"生成されたSSH公開鍵をGitLabの「ユーザー設定」→「SSH鍵」から追加します。これにより、パスワードなしでGitリポジトリにアクセスできるようになります。
5. ファイアウォールやセキュリティ設定の確認
WindowsとLinux仮想マシン間での通信ができるように、必要に応じてWindowsのファイアウォール設定を確認します。特に、仮想マシンのポート(HTTP/80番、HTTPS/443番など)へのアクセスが許可されていることを確認します。
- ファイアウォールの確認: 必要に応じてWindows側でポート80や443を開放し、仮想マシンと通信できるようにします。
- 仮想マシンのセキュリティ設定: Linuxのファイアウォール(ufwなど)を使用している場合、ポートが開かれているか確認します。
6. Gitクライアントの連携
WindowsホストにGitクライアント(Git Bashなど)をインストールして、GitLabと連携させます。以下のコマンドで、GitLabからリポジトリをクローンできます。
git clone git@<仮想マシンのIPアドレス>:<ユーザー名>/<リポジトリ名>.git
例:
git clone git@192.168.0.100:username/myproject.git
これにより、Windows上でローカルリポジトリを操作し、仮想マシン上のGitLabとシームレスに連携が取れるようになります。
この手順で、Windowsホストと仮想マシン上のGitLabを連携させ、WindowsからGitLabの管理やリポジトリ操作が可能になります。SSHキーの設定やネットワーク設定を適切に行うことで、開発環境がスムーズに整い、GitLabの全機能を仮想マシン上で利用できるようになります。
仮想マシンでのGitLab運用のポイントとメンテナンス
仮想マシン上でGitLabを運用する場合、安定したパフォーマンスを維持し、データを安全に保つためには、定期的なメンテナンスとリソース管理が必要です。ここでは、仮想マシン環境でのGitLab運用における重要なポイントと、長期的にスムーズに動作させるためのメンテナンス方法を解説します。
1. 定期的なスナップショットの取得
仮想マシンのスナップショット機能を活用することで、システムのバックアップを簡単に取ることができます。スナップショットは、仮想マシン全体の状態を瞬時に保存し、問題が発生した場合にその時点まで簡単に戻すことができるため、GitLabのアップデートや設定変更の前に取得しておくと非常に便利です。
- スナップショットのタイミング: GitLabのアップデートや重要な設定変更を行う前にスナップショットを取得することで、万が一のトラブル時に迅速に元の状態に戻せます。
- VirtualBoxでのスナップショット作成: VirtualBoxの管理画面から仮想マシンを選び、「スナップショット」タブで「スナップショットを取得」をクリックするだけで簡単に作成可能です。
2. GitLabのバックアップ機能の活用
GitLabには独自のバックアップ機能が組み込まれており、データや設定を簡単にバックアップできます。これにより、万が一仮想マシンが破損したり、データが失われた場合でも、バックアップデータを使って復旧することが可能です。
- バックアップの取得: GitLabの公式ドキュメントに基づき、以下のコマンドを使用してバックアップを取得します。
sudo gitlab-backup createこのコマンドで、
/var/opt/gitlab/backups/ディレクトリにバックアップファイルが生成されます。 - 自動バックアップの設定: 定期的にバックアップを取得するために、
cronを使ってスケジュール化することもできます。例えば、毎日午前2時にバックアップを取得するには、以下のようにcronタスクを設定します。0 2 * * * /usr/bin/gitlab-backup create - バックアップのリストア: 問題が発生してGitLabをリストアする場合、以下のコマンドでバックアップを復元できます。
sudo gitlab-backup restore BACKUP=1234567890_2021_01_01_12.7.5(
BACKUP=の後にバックアップファイル名を指定します。)
3. リソースの最適化と管理
仮想マシン上でGitLabを運用する場合、リソースの適切な割り当てと管理が重要です。リソースの過負荷や不足が発生すると、GitLabのパフォーマンスに影響を与えるため、定期的に使用状況をモニタリングし、必要に応じてリソースを調整することが必要です。
- CPUやメモリの監視: Linuxでは
topコマンドやhtopを使って、仮想マシンのCPUやメモリの使用状況をリアルタイムで確認できます。GitLabが多くのリソースを消費している場合、仮想マシンのCPUやメモリを増やすか、不要なサービスを停止することを検討します。top - ディスクスペースの管理: GitLabはプロジェクトデータやCI/CDの成果物などでディスクを大量に消費することがあります。
df -hコマンドを使用してディスクの空き容量を定期的に確認し、容量が逼迫している場合は不要なデータを削除するか、仮想ディスクのサイズを拡張します。df -h
4. GitLabのアップデート
GitLabは定期的に新しいバージョンがリリースされるため、アップデートを行って最新の機能やセキュリティパッチを適用することが重要です。仮想マシン上でのGitLabアップデートも簡単に行えますが、事前にスナップショットやバックアップを取得しておくことが推奨されます。
- アップデート手順: GitLabのアップデートは、以下のコマンドで簡単に行えます。
sudo apt update sudo apt upgrade gitlab-ceアップデートが完了したら、GitLabを再構成して反映させます。
sudo gitlab-ctl reconfigure
5. 仮想マシンのリソース拡張
GitLabを運用するプロジェクトが増えてきた場合、仮想マシンのリソースを拡張することが必要です。VirtualBoxでは、仮想マシンの設定画面からメモリやCPUの割り当てを変更し、パフォーマンスを向上させることができます。
- CPUやメモリの拡張: VirtualBoxの仮想マシン設定から、必要に応じてCPUコア数やメモリ容量を増やすことで、GitLabの処理能力を高めることができます。
- ディスクサイズの拡張: GitLabが使用するディスク容量が不足した場合、仮想マシンのディスクサイズを拡張することで対処できます。VirtualBoxの設定から仮想ディスクのサイズを変更し、その後、Linux内でパーティションのリサイズを行うことでディスクを拡張できます。
仮想マシン上でのGitLab運用では、定期的なスナップショットとバックアップの取得、リソースの監視、アップデートの実施が重要です。これらのメンテナンスを行うことで、GitLabを安定して長期間運用することが可能となり、プロジェクト管理やチーム開発の効率を高めることができます。
まとめ:WindowsユーザがLinux環境でGitLabを活用する利便性
Windowsユーザでも、仮想マシンを使うことで簡単にLinux環境を構築し、その上でGitLabをフルに活用することが可能です。GitLabは、ソースコード管理やCI/CD機能を備えた強力なプラットフォームであり、Linuxでの動作が最適化されています。仮想マシンを利用すれば、Windows環境を維持しつつ、GitLabのLinux向け機能を最大限に引き出すことができます。
1. Windowsを残したままLinux環境を利用できる
仮想マシンを使用することで、Windows上でLinuxを実行することができます。これにより、OSを切り替えることなく、Linuxの利便性を享受しながらWindows上のツールを引き続き利用できるため、開発環境が統一され、作業効率が向上します。
2. 隔離された開発環境の構築
仮想マシンは物理マシンとは独立した環境で動作するため、仮想マシン上で問題が発生してもWindows側に影響が及ぶことはありません。これにより、安心して開発やテストを行うことができ、トラブルシューティングも容易になります。
3. スナップショットやバックアップで安全な運用
仮想マシンのスナップショット機能やGitLabのバックアップ機能を活用することで、システムの状態を簡単に保存・復元でき、万が一の問題発生時にも迅速に対応が可能です。これにより、システムの安定性を保ちながら、GitLabを安心して運用することができます。
4. スケーラブルなリソース管理
仮想マシンのリソース(CPU、メモリ、ディスク容量)は柔軟に拡張できるため、プロジェクトの成長に合わせてリソースを調整し、パフォーマンスを最適化することが可能です。これにより、開発規模が拡大してもスムーズに対応できます。
5. チーム開発とプロジェクト管理の効率化
GitLabはソースコード管理だけでなく、プロジェクト管理、タスク追跡、CI/CDパイプラインなど、チームでの開発を効率化するための豊富な機能を提供しています。Windowsユーザでも、仮想マシン上のGitLabを通じて、これらの機能を最大限に活用でき、チーム全体の生産性を向上させることができます。
仮想化技術を利用してWindows環境上でLinuxを実行することで、WindowsユーザでもGitLabの高機能を活用し、快適でスケーラブルな開発環境を実現できます。これにより、個人の開発者から大規模なチームまで、柔軟で効率的なプロジェクト管理が可能になるでしょう。

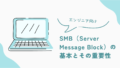

コメント