Notionは多機能なオールインワンワークスペースであり、ショートカットキーを活用することで作業効率を大幅に向上させることができます。本記事では、Notionの主要なショートカットをカテゴリ別にまとめ、初心者から中級者の方々が日常業務で即活用できるよう解説します。
よく使う基本ショートカット
以下は、Notionで頻繁に使用される基本的なショートカットです。
- 検索を開く:
Ctrl+PまたはCtrl+K(Windows) /Cmd+PまたはCmd+K(Mac) - ページのURLをコピー:
Ctrl+L(Windows) /Cmd+L(Mac) - ダークモードとライトモードの切り替え:
Ctrl+Shift+L(Windows) /Cmd+Shift+L(Mac)
テキスト編集のショートカット
テキストの装飾や編集を効率化するショートカットを紹介します。
- 太字:選択したテキストに対して
Ctrl+B(Windows) /Cmd+B(Mac) - 斜体:選択したテキストに対して
Ctrl+I(Windows) /Cmd+I(Mac) - 下線:選択したテキストに対して
Ctrl+U(Windows) /Cmd+U(Mac) - 取り消し線:選択したテキストに対して
Ctrl+Shift+S(Windows) /Cmd+Shift+S(Mac) - インラインコード:選択したテキストに対して
Ctrl+E(Windows) /Cmd+E(Mac)
ブロック操作のショートカット
Notionの基本単位であるブロックの操作をスムーズに行うためのショートカットです。
- ブロックの複製:
Ctrl+D(Windows) /Cmd+D(Mac) - ブロックの移動:
Ctrl+Shift+ 矢印キー(Windows) /Cmd+Shift+ 矢印キー(Mac) - ブロックのインデント:
Tab - ブロックのインデント解除:
Shift+Tab
マークダウン記法による入力
Notionでは、マークダウン記法を用いて直感的にフォーマットを適用できます。
- 見出し1:行頭で
#+ スペースキー - 見出し2:行頭で
##+ スペースキー - 見出し3:行頭で
###+ スペースキー - 箇条書きリスト:行頭で
++ スペースキー - 番号付きリスト:行頭で
1.、a.、i.のいずれか + スペースキー - チェックボックス:行頭で
[]+ スペースキー
スラッシュコマンドの活用
スラッシュ(/)を入力すると、さまざまなブロックや機能を迅速に挿入できます。
- テキストブロックの挿入:
/textまたは/plain - 新しいページの作成:
/page - 箇条書きリストの作成:
/bullet - 番号付きリストの作成:
/num - ToDoリストの作成:
/todo - トグルリストの作成:
/toggle - 区切り線の挿入:
/div - 引用ブロックの挿入:
/quote - 目次の挿入:
/toc
ショートカット活用のメリットとデメリット
ショートカットを活用することで、作業効率が向上し、マウス操作を減らすことで手首への負担も軽減されます。一方で、ショートカットを覚えるための学習コストが発生し、誤操作のリスクも伴います。しかし、日常的に使用することで自然と習得でき、長期的には大きなメリットを享受できます。
まとめ
Notionのショートカットを活用するコツは、一度にすべてを覚えようとせず、日常的に頻繁に使うものから取り入れていくことです。例えば、新しいページを作成する Ctrl + N や、検索をすばやく行う Ctrl + P といった基本的なショートカットから始めると、すぐに実用性を感じられるでしょう。
さらに、プロジェクト管理や資料作成で使用する特定の機能(ブロックの操作やスラッシュコマンドなど)に関連するショートカットを習得することで、自分のワークフローに合わせた最適化が可能になります。特にチームでの共同作業では、効率がアップするだけでなく、作業の正確性も向上します。
最後に、Notionの公式ドキュメントやチュートリアルも活用しつつ、自分なりのショートカットリストを作成すると、さらに使いこなしやすくなります。日々の業務でのストレスを軽減し、生産性を高めるために、ぜひ今回紹介したショートカットを活用してみてください!
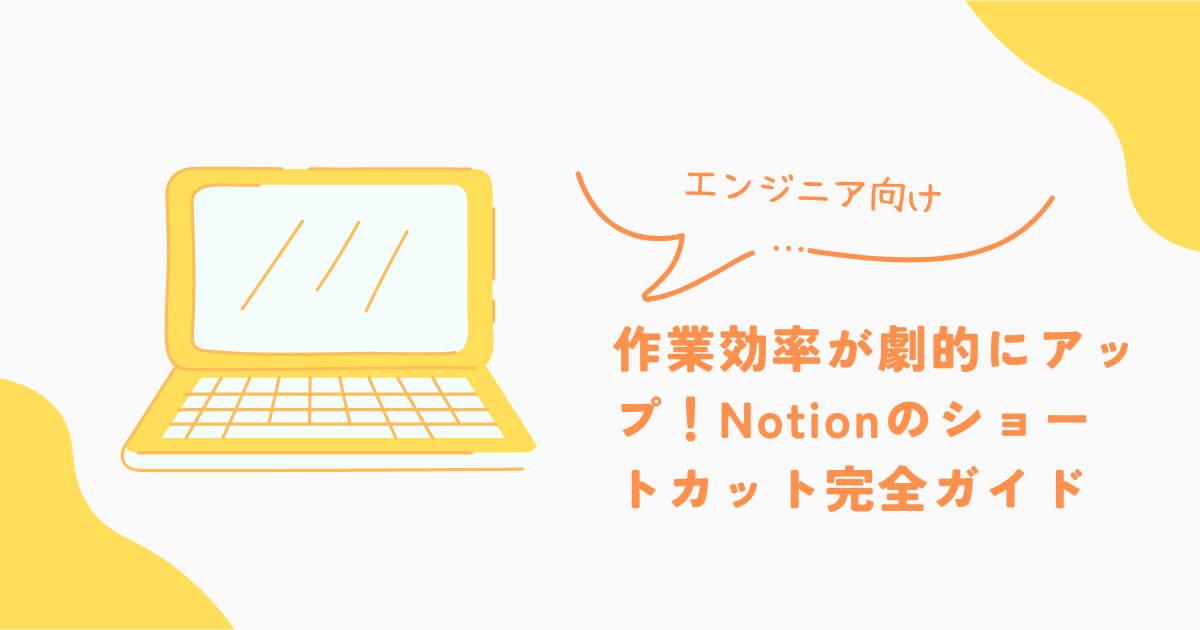
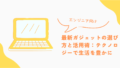

コメント