「Microsoft Teamsで仕事をしているけど、ワークスペースの使い方がいまいち分からない」と感じていませんか?
Teamsは、単なるチャットツールではなく、チームコラボレーションを強力にサポートするワークスペース管理機能を備えています。本記事では、Teamsのワークスペース機能の基礎から具体的な活用例までを解説。これを読めば、プロジェクト管理やチームの効率を一段と向上させる方法が見つかるはずです。
Microsoft Teamsのワークスペースとは?
Microsoft Teamsのワークスペースは、チームやプロジェクトのコラボレーションを効率的に進めるために設計された仮想空間です。このワークスペースでは、会話、ファイル共有、タスク管理などを一元管理し、チーム全体の生産性を向上させることができます。
主な特徴
- チーム単位での構成
プロジェクトや部署ごとに「チーム」を作成し、各チームに必要なメンバーを招待して共同作業を行います。
- チャネルでの話題整理
チーム内では「チャネル」を作成し、話題やプロジェクトごとに会話を整理できます。
- 例:マーケティングチームでは「SNSキャンペーン」や「月次レポート」などのチャネルを作成。
- ファイルと会話の一元管理
ファイル、会話履歴、タスクを1つの画面でまとめて管理可能です。これにより、情報を探す手間を削減し、スムーズな作業を実現します。
- 外部ツールとの連携
Microsoft 365アプリ(Word、Excel、PowerPointなど)や外部アプリ(Trello、Slackなど)を統合し、ワークスペースを拡張できます。
- プライベートチャネルの活用
必要に応じて限定的なメンバーだけがアクセスできる「プライベートチャネル」を作成可能です。これにより、機密性の高いプロジェクトやタスクを管理しやすくなります。
ワークスペースの活用例
- プロジェクト管理
プロジェクト単位でチームとチャネルを設定し、進捗をリアルタイムで共有。
- 部署ごとの業務管理
部署単位で必要な情報やタスクを集約し、部署内の情報共有を効率化。
- ハイブリッドワーク対応
リモートワークやオフィス勤務のメンバーがスムーズに連携できる環境を提供。
Teamsのワークスペース作成の基本手順
Microsoft Teamsでワークスペースを作成する手順は簡単ですが、効果的に運用するためにはいくつかのポイントを押さえることが重要です。以下に、ワークスペースを作成する基本手順とコツを紹介します。
1. チームの作成
ワークスペースの核となる「チーム」を作成します。
手順:
- Teamsアプリを開き、左側のメニューから「チーム」を選択。
- 「チームを作成」をクリック。
- テンプレートを選択:
- 空白のチーム:カスタマイズ可能。
- プロジェクト管理や運用管理向けテンプレート:用途に応じて利用可能。
- チーム名と説明を入力。
- プライバシー設定を選択:
- プライベート:メンバー招待制。
- パブリック:誰でも参加可能。
2. チャネルの設定と活用
チーム内で話題ごとにチャネルを設定し、情報を整理します。
手順:
- チーム名の横にある「・・・(その他のオプション)」をクリック。
- 「チャネルの追加」を選択。
- チャネル名と説明を入力。
- 必要に応じてプライベートチャネルを設定し、特定のメンバーのみアクセス可能にする。
コツ:
- チャネル名を分かりやすく命名(例:「マーケティング計画」「月次レポート」)。
- 重要なトピックはピン留めして、アクセスを簡単に。
3. ファイル共有のルール作成
チーム内で共有するファイルの管理方法を事前に決めておくと効率が上がります。
手順:
- 作成したチャネル内で「ファイル」タブを開く。
- 必要なフォルダ構造を作成。
- チームメンバーに役割を分担し、適切な権限を付与(編集、閲覧など)。
コツ:
- ファイル名やフォルダの命名規則を統一(例:「プロジェクト名_日付」)。
- 古いファイルは定期的にアーカイブ。
4. タブで関連アプリを追加
チャネルごとに利用するアプリをタブとして追加し、作業を効率化します。
手順:
- チャネルの上部にある「+(タブを追加)」をクリック。
- Planner、OneNote、Excelなどを選択。
- アプリを連携させ、タブとして表示。
おすすめアプリ:
- Planner:タスク管理。
- OneNote:議事録やアイデア共有。
- SharePoint:高度なドキュメント管理。
5. 通知設定を調整
メンバーが通知過多にならないように、適切な通知設定を行います。
手順:
- チャネルの「・・・(その他のオプション)」をクリック。
- 「通知を管理」を選択。
- 必要な通知のみを有効化(例:@メンション、重要な投稿)。
ワークスペース作成の成功ポイント
- 目標を明確化チーム作成時に、具体的な目的(プロジェクト管理、日常業務の整理など)を定める。
- 初期メンバーの選定必要なメンバーを適切に招待し、早期に役割分担を行う。
- 運用ルールの設定チャネルの利用方法やファイルの取り扱いに関するガイドラインを事前に共有。
ワークスペースを整理するためのベストプラクティス
Microsoft Teamsのワークスペースは、便利である一方で、適切に管理しないとチャネルが乱立し、ファイルや会話が散逸してしまうことがあります。以下に、ワークスペースを効率的に整理するためのベストプラクティスを紹介します。
1. 明確な命名規則の活用
チャネルやファイル名、タブ名に一貫性を持たせることで、メンバーが目的の情報を素早く見つけられるようにします。
- チャネル名の例
- 「プロジェクト_名称」:
プロジェクト_新製品企画 - 「部門_用途」:
営業部_月次報告
- 「プロジェクト_名称」:
- ファイル名の例
クライアント名_資料名_日付:ABC商事_提案書_20241221
- 命名ルールのポイント
- 長すぎず簡潔に(15文字程度が目安)
- チーム全員でルールを共有し、統一を徹底
2. チャネルの適切な構造化
チャネルが増えすぎると混乱の原因になります。用途や重要度に応じて整理しましょう。
- 役割別チャネル
- 部署ごと(例:営業、マーケティング、開発)
- プロジェクトごと(例:新製品開発、年次イベント)
- トピック別チャネル
- 特定のテーマに絞ったチャネルを作成(例:顧客フィードバック、アイデア共有)
- アーカイブ化
- 不要になったチャネルは削除せず「アーカイブ用」として名前を変更し、整理。
3. プライベートチャネルの活用
全員に見せる必要がないトピックは、プライベートチャネルで管理することで混乱を防ぎます。
- 活用例
- 管理者専用の運営チャネル
- 特定のプロジェクトメンバーだけがアクセスする機密チャネル
- 注意点
- プライベートチャネルが増えすぎると管理が煩雑になるため、利用目的を明確にする。
4. タブで関連アプリを統合
タブに必要なアプリやファイルを追加することで、各チャネルの機能を拡張できます。
- よく使われるアプリの例
- Planner:タスク管理
- OneNote:議事録共有
- Forms:アンケートや意見収集
- 運用例
- 会議用チャネルにOneNoteをタブ追加し、議事録を一元化。
- プロジェクト進捗を可視化するため、Plannerを活用。
5. 定期的な整理とメンテナンス
運用を続けていると、不要なチャネルやファイルが増えてしまいます。定期的に整理を行い、ワークスペースをスリム化しましょう。
- 月次メンテナンス
- 不要なチャネルやタブを非表示化またはアーカイブ。
- 重複ファイルの削除。
- チームメンバーへの周知
- 整理ルールを周知し、誰でも貢献できるようにする。
6. 通知設定の最適化
通知が多すぎると重要な情報が埋もれてしまうため、必要な通知のみ受け取る設定にします。
- 通知フィルタリングの設定
- 個人で「通知をオフ」にするか、@メンションのみ通知を受け取る。
- チーム全体で、投稿時に重要な情報には「重要マーク」を付けるルールを設定。
具体的なワークスペース整理例
| 整理対象 | 整理方法 |
|---|---|
| チャネル構造 | 部署ごとに整理し、不要なチャネルを「アーカイブ」チャネルにまとめる。 |
| ファイル | ファイル名を「プロジェクト名_日付」の形式に統一し、重要な資料は「固定」してアクセスを簡単に。 |
| タブ | タスク管理用のPlannerや会議用のOneNoteを各チャネルに追加。 |
| 通知 | 不要な通知を無効化し、重要な投稿に「@チーム」「重要」タグを活用。 |
Teamsと連携可能なアプリで業務を効率化
Microsoft Teamsは、Microsoft 365アプリや外部アプリと連携することで、業務の効率化やコラボレーションを強化できます。ここでは、Teamsと連携可能な主要アプリとその活用方法を紹介します。
1. タスク管理アプリ
タスクの可視化と進捗管理を支援するアプリを利用することで、プロジェクトの管理がスムーズになります。
- Microsoft Planner
チームのタスクをカード形式で整理し、進捗を簡単に追跡。
活用例
- プロジェクトごとのタスクボードを作成。
- 期限や優先度を設定して、担当者を明確化。
- Microsoft To Do
個人タスク管理に適しており、Plannerとの連携で個人用タスクも一元管理可能。
活用例
- 毎日の業務タスクや優先事項を整理。
- Teamsのチャネル内で個人のタスクを確認。
2. ドキュメント管理アプリ
ファイルや情報を一元管理するアプリで、チーム内の情報共有を効率化。
- SharePoint
チーム内でドキュメントを共有し、バージョン管理も可能。
活用例
- チーム専用の共有ライブラリを作成。
- 権限設定でセキュリティを確保しながら情報共有。
- OneDrive
個人用ファイルの保存に最適。Teams内の共有リンクから直接アクセス可能。
活用例
- 会議資料を事前に共有し、編集履歴を管理。
- OneNote
ノート形式で議事録やアイデアを共有。
活用例
- 会議ごとのノートブックを作成して記録を残す。
- チャネルごとに議題メモを追加。
3. コミュニケーションアプリ
Teamsと他のツールを連携することで、複数のプラットフォームを効率的に統合。
- Slack
TeamsとSlackを連携して、両方のチャットツールを併用可能。
活用例
- 別部門や外部クライアントがSlackを使用している場合に、情報の橋渡しを実現。
- メール連携(Outlook)
Teamsでメールの内容やスケジュールを共有。
活用例
- Outlook会議をTeamsのチャネルに直接追加。
- メールの内容をTeamsの投稿として共有。
4. プロジェクト管理アプリ
複雑なプロジェクト管理に特化した外部ツールをTeamsに統合。
- Trello
カンバン方式のタスク管理ツールで、視覚的に進捗を把握可能。
活用例
- プロジェクト進行状況をチーム全体で共有。
- チャネルタブに追加して、Teams内で直接操作。
- Asana
タスクの依存関係を考慮した管理が可能で、大規模プロジェクトに最適。
活用例
- プロジェクトのゴールやマイルストーンを設定。
- 個々のタスク進捗をTeamsで簡単に確認。
5. カスタムアプリ
チームの特定のニーズに合わせたアプリを作成し、Teamsに統合。
- Power Apps
コーディング不要でカスタムアプリを作成。
活用例
- 申請フォームや簡易データベースを作成。
- Teams内のタブとして追加。
- Power Automate
業務プロセスを自動化。繰り返し作業の効率化に最適。
活用例
- 特定のキーワードが投稿されたら通知を送る。
- ファイルアップロード時に関係者に自動通知。
6. その他の便利アプリ
業務に役立つその他のアプリも多数利用可能。
- Forms
アンケートや意見収集を簡単に実施。
活用例
- チームメンバーの意見収集。
- 会議後のフィードバック収集。
- Whiteboard
リアルタイムで共同作業可能な仮想ホワイトボード。
活用例
- アイデアブレインストーミング。
- プロジェクト計画のビジュアル化。
- GitHub
開発チーム向けに、リポジトリやプルリクエストをTeamsで追跡。
活用例
- プロジェクト進捗を共有。
- 開発状況をTeams内で確認。
活用ポイント
- ニーズに合わせてアプリを選択
チームの業務内容に合ったアプリを選ぶことで、無駄を省き、効率化が進みます。
- タブでの統合活用
チャネルごとに関連アプリをタブとして追加し、必要な情報やツールにすぐアクセスできる環境を整備。
- 自動化を活用
Power AutomateやOutlook連携を活用し、通知や情報共有を自動化することで、手作業の負担を軽減。
活用事例:プロジェクト管理の成功例
Microsoft Teamsを活用することで、プロジェクト管理において効率化を実現した具体的な事例を以下に紹介します。この事例を参考に、実際の運用方法をイメージしてください。
事例 1: 新製品開発プロジェクト
背景
ある企業の新製品開発チームでは、プロジェクトの進捗管理や情報共有が不十分で、以下の課題がありました:
- 会話が複数のチャットツールに分散。
- 最新の資料を探すのに時間がかかる。
- タスクの進捗状況が把握しづらい。
Teams活用方法
- 専用チームを作成
プロジェクト専用のチームを作成し、以下のチャネルを設定:
- 「全体会議」:全員参加の議題共有。
- 「設計と開発」:技術的な詳細議論用。
- 「マーケティング」:プロモーション戦略用。
- 「フィードバック」:社内および顧客の意見収集。
- タスク管理の可視化
Plannerをタブとして追加し、各タスクを次のように整理:
- カードに担当者、期限、進捗を設定。
- カテゴリ分け(例:「アイデア検討」「試作品作成」「テスト」)。
- ファイル管理の一元化
「ファイル」タブを活用し、以下のフォルダを作成:
- 「設計資料」
- 「テスト結果」
- 「プレゼン資料」
- 定例会議の効率化
毎週の定例会議ではTeams内の会議機能を使用:
- OneNoteタブで議事録をリアルタイム共有。
- 会議終了後、自動的に録画を保存してメンバーに通知。
- 通知と統合で情報共有を簡略化
Power Automateを使い、以下の自動化を実施:
- 重要なタスクが期限切れになる前にメンバーへリマインド。
- 会議後に議事録が自動投稿。
成果
- 会話や資料が一元化され、情報の検索時間が30%削減。
- タスク進捗率が可視化され、遅延タスクが50%減少。
- 早期フィードバックにより、製品完成までの期間を20%短縮。
事例 2: 年次イベントの運営プロジェクト
背景
社内イベント運営チームでは、以下の課題が発生していました:
- メールでのやり取りが多く、情報が埋もれる。
- 各部署の進捗状況が分からない。
- イベント当日のタスク分担が不明確。
Teams活用方法
- チームとチャネル構成の工夫
イベント専用チームを作成し、次のチャネルを設定:
- 「スケジュール管理」:イベント全体の計画。
- 「出展者対応」:ブースや参加者情報。
- 「当日運営」:当日のタスクやトラブル対応。
- Formsで情報収集
出展者や参加者からの情報をFormsで収集し、データをTeams内で共有。
- リアルタイム情報共有
イベント当日は、Teamsのモバイルアプリを活用し、以下を実施:
- 進捗状況を即時共有。
- トラブル発生時の迅速な対応(チャットで連絡→タスク割り振り)。
- ホワイトボードでブレインストーミング
イベントの企画段階ではWhiteboardを活用し、アイデアをビジュアル化。
- タスク分担と管理
To Doを使い、当日の個別タスクを一覧化。担当者がモバイルで進捗を更新。
成果
- 準備時間が効率化され、メール件数が50%減少。
- イベント当日のトラブル対応が迅速化され、参加者満足度が15%向上。
- フォームによる情報収集により、回答率が30%向上。
事例 3: 中小企業のIT導入プロジェクト
背景
ある中小企業では、社内IT環境を刷新するプロジェクトで、以下の問題が発生:
- 関係者間のスケジュール調整に時間がかかる。
- 設備やサービスの選定プロセスが煩雑。
Teams活用方法
- スケジュール共有と調整
Teamsのカレンダー機能で全メンバーの予定を同期。会議の設定を簡略化。
- コスト比較を可視化
ExcelをTeams内に統合し、各サービスのコストをリアルタイムで更新・共有。
- ステークホルダーの意見収集
Formsを使ってアンケートを実施し、全員の意見を集約。
- プロジェクト進行状況の監視
プロジェクト進捗をPlannerで共有し、各フェーズごとのタスクを管理。
成果
- スケジュール調整時間が70%短縮。
- コスト比較と意見集約により、意思決定が早まり、導入期間が2ヶ月短縮。
Teamsワークスペース利用のメリットと課題
Microsoft Teamsをワークスペースとして活用することで、効率的なチームコラボレーションを実現できます。しかし、その一方でいくつかの課題も存在します。以下では、メリットと課題を整理し、それぞれのポイントを詳しく解説します。
メリット
- 情報の一元化
- ポイント会話、ファイル、タスクを1つのプラットフォームで管理することで、情報が分散せず、検索や共有が簡単に行えます。
- 具体例
- チャット履歴や会議録が保存され、いつでも参照可能。
- ファイルは「ファイル」タブで整理され、フォルダを横断的に探す手間が軽減。
- チーム間の透明性が向上
- ポイントチャネルを活用することで、プロジェクトやタスクの進捗を可視化。メンバー全員が状況を把握しやすくなります。
- 具体例
- チャネル内で進捗を共有することで、全員がリアルタイムで状況を把握。
- タスク管理ツール(PlannerやTo Do)で、誰が何を担当しているか明確化。
- 外部ツールとの柔軟な連携
- ポイントTeamsはMicrosoft 365アプリだけでなく、TrelloやSlackなどの外部ツールとも連携可能で、さまざまな業務ニーズに対応します。
- 具体例
- ExcelやSharePointと統合してドキュメントを共同編集。
- Power Automateを活用して通知やタスク更新を自動化。
- リモートワークとの相性が良い
- ポイントチャット、音声通話、ビデオ会議をシームレスに利用可能。リモートワークやハイブリッドワーク環境で特に効果を発揮します。
- 具体例
- 会議中にOneNoteでリアルタイムの議事録共有。
- ファイル共有や画面共有を通じてリモート作業を効率化。
- コミュニケーションが活発化
- ポイントチャネルでの会話や@メンション機能を活用することで、必要なメンバーと即座に連携が可能。
- 具体例
- プロジェクトの問題点をチャットで即時共有。
- 「重要」タグや投票機能を利用して意思決定をスムーズに。
課題
- 過剰な通知やチャネルの乱立
- 問題点チャネルが増えすぎたり通知が多すぎると、重要な情報が埋もれやすくなります。
- 解決策
- チャネルの用途を明確にし、不要なチャネルは非表示化またはアーカイブ。
- 個人で通知設定をカスタマイズし、@メンションや重要な投稿のみ通知を受け取る。
- 運用ルールの欠如
- 問題点チャネルの命名規則やファイルの管理方法が統一されていない場合、混乱が生じることがあります。
- 解決策
- チーム全体で運用ルールを作成し、利用ガイドラインを共有。
- ファイル命名規則(例:「プロジェクト名_日付」)を定め、定期的に整理。
- 学習コスト
- 問題点Teamsを初めて使用するメンバーにとって、操作方法を覚えるのに時間がかかる場合があります。
- 解決策
- 初期導入時に簡単なトレーニングを実施。
- FAQやガイドを用意し、困ったときにすぐ参照できる環境を整備。
- システムの依存リスク
- 問題点Teamsの利用が増えるほど、サービス停止やシステム障害時の影響が大きくなります。
- 解決策
- 重要な情報はバックアップを取る(SharePointやローカルストレージ)。
- 代替手段として、必要に応じて別のコミュニケーションツールを準備。
- データ管理の課題
- 問題点機密データが意図せず共有される可能性や、データが散逸するリスクがあります。
- 解決策
- 権限設定を適切に行い、必要なメンバーだけがデータにアクセスできるよう制限。
- 定期的なデータ整理や不要なデータの削除を実施。
メリットと課題を活かした運用のポイント
- ルールの明確化
- チャネルやファイル名の命名規則を統一。
- チャネルごとに目的を明確にして利用。
- 教育とサポート
- Teamsの操作に慣れるまでのサポート体制を整備。
- 定期的なトレーニングや勉強会を実施。
- 定期的なメンテナンス
- 不要なチャネルやファイルをアーカイブ。
- メンバーからのフィードバックを反映し、改善を継続。
- 通知とアクセスの最適化
- 個別の通知設定を調整し、重要な情報に集中できる環境を構築。
- 機密性の高いデータには権限設定を徹底。
まとめ:Teamsワークスペースを活用した業務改善の第一歩
Microsoft Teamsは、ワークスペースとしてのポテンシャルが非常に高いツールです。本記事で紹介した基本的な設定や運用のヒントを取り入れることで、チーム全体の生産性が向上します。まずは小規模なチームで運用を開始し、徐々に他のプロジェクトにも展開していくことで、スムーズに導入できます。
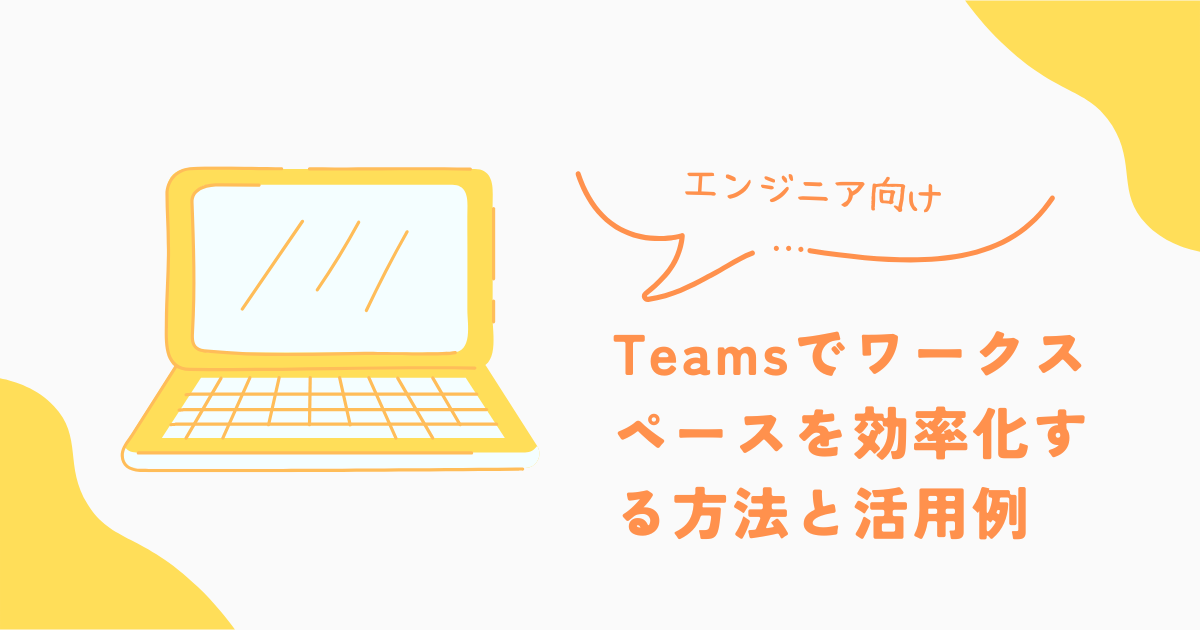
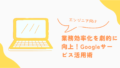
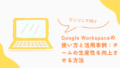
コメント