Webシステムにおいて、3Dグラフィックスの利用がますます重要になっています。しかし、多くの開発者はその複雑さに尻込みしてしまいます。そんな中、Three.jsはWebGLを簡単に扱えるライブラリとして注目されています。この記事では、Three.jsを使って効果的に3Dグラフィックスを実装する方法を紹介し、あなたのWebプロジェクトに新たな可能性をもたらします。
Three.jsとは?基礎知識と特徴
Three.jsは、Webブラウザ上で3Dグラフィックスを簡単に表示・操作するためのJavaScriptライブラリです。WebGLの抽象化レイヤーとして機能し、開発者が複雑なWebGLのAPIを直接扱うことなく、3Dシーンを作成・操作できます。Three.jsはMITライセンスのもとオープンソースとして提供されており、コミュニティによって活発に開発・メンテナンスが行われています。
Three.jsの基礎知識
Three.jsを利用するには、まず基本的なコンセプトを理解する必要があります。以下に主要なコンポーネントを紹介します。
- シーン (Scene): 3Dオブジェクトや光源を配置する仮想空間です。シーンに対してカメラやライトを追加することで、3D空間を表現します。
- カメラ (Camera): シーンをどのように見せるかを決定する視点です。一般的には透視投影を行うPerspectiveCameraと平行投影を行うOrthographicCameraが使用されます。
- レンダラー (Renderer): シーンとカメラをもとに3Dグラフィックスを描画します。Three.jsではWebGLRendererが一般的に使用されます。
- ジオメトリ (Geometry)とマテリアル (Material): 3Dオブジェクトの形状と外観を定義します。ボックス、球、平面などのプリミティブなジオメトリを作成し、マテリアルで色や質感を設定します。
Three.jsの特徴
Three.jsの主な特徴は以下の通りです。
- 簡易性: 複雑なWebGLの設定を隠蔽し、簡単なコードで3Dグラフィックスを実現します。初心者でも直感的に利用できる点が魅力です。
- 豊富な機能: モデルの読み込み、アニメーション、物理演算、ポストプロセッシングなど、多様な機能を備えています。
- クロスプラットフォーム: Webブラウザ上で動作するため、デスクトップ、モバイルを問わず広範なデバイスで利用できます。
Three.jsのメリットとデメリット
Three.jsを使用する際には、その利点と欠点を理解しておくことが重要です。これにより、プロジェクトに適した選択ができ、期待通りの成果を上げることができます。以下に、Three.jsの主要なメリットとデメリットを詳しく解説します。
Three.jsのメリット
- 開発の容易さ: Three.jsは直感的なAPIを提供しており、初心者でも比較的簡単に3Dグラフィックスを作成できます。シンプルなコードで複雑なシーンを構築できるため、学習コストが低い点が大きな魅力です。
- 豊富な機能: Three.jsには、基本的なジオメトリの作成、テクスチャの適用、ライトの配置、カメラの設定など、3Dシーンの構築に必要な機能が一通り揃っています。また、外部モデルの読み込み、アニメーション、シェーダーの使用など高度な機能もサポートしており、多様なニーズに対応できます。
- オープンソースで活発なコミュニティ: Three.jsはオープンソースプロジェクトであり、多くの開発者が参加しています。GitHubには多数のサンプルコードや拡張ライブラリが公開されており、問題解決のためのリソースが豊富です。ドキュメントも充実しており、公式サイトには学習リソースが整備されています。
- クロスプラットフォーム: ブラウザさえあればどこでも動作するため、PC、スマートフォン、タブレットなど様々なデバイスで利用できます。これにより、幅広いユーザー層にリーチすることが可能です。
Three.jsのデメリット
- パフォーマンスの制限: Three.jsはJavaScriptで動作するため、ネイティブの3Dエンジンと比べるとパフォーマンスが劣ることがあります。特に、大規模なシーンや高解像度のテクスチャを扱う場合、ブラウザのリソースを大量に消費し、動作が重くなる可能性があります。
- 依存関係の管理: Three.js自体が軽量なライブラリであるため、多くの機能は外部プラグインやモジュールに依存しています。これにより、プロジェクトの依存関係が複雑になることがあり、管理が難しくなることがあります。
- ブラウザ依存: ブラウザの種類やバージョンによっては、Three.jsの機能が完全にサポートされないことがあります。特に古いブラウザや一部のモバイルブラウザでは、期待通りに動作しない場合があります。
実際に手を動かそう:基本的なシーンの作成
Three.jsを使った3Dグラフィックスの作成は、驚くほどシンプルで直感的です。ここでは、基本的なシーンを作成するためのステップを一つ一つ説明していきます。簡単な例を通じて、Three.jsの基礎を実践的に学びましょう。
ステップ1: Three.jsのセットアップ
まず、Three.jsライブラリをプロジェクトに追加します。公式サイトからダウンロードするか、CDNを利用します。ここではCDNを利用する方法を紹介します。
<!DOCTYPE html>
<html lang="ja">
<head>
<meta charset="UTF-8">
<title>Three.js 基本的なシーン</title>
<script src="https://cdnjs.cloudflare.com/ajax/libs/three.js/r128/three.min.js"></script>
</head>
<body>
<script>
// スクリプトはここに書きます
</script>
</body>
</html>
ステップ2: シーン、カメラ、レンダラーの設定
次に、Three.jsの基本コンポーネントであるシーン、カメラ、レンダラーを作成します。これらは3Dグラフィックスの基本構成要素です。
// シーンの作成
const scene = new THREE.Scene();
// カメラの作成 (視野角, アスペクト比, 近接クリップ, 遠方クリップ)
const camera = new THREE.PerspectiveCamera(75, window.innerWidth / window.innerHeight, 0.1, 1000);
camera.position.z = 5;
// レンダラーの作成
const renderer = new THREE.WebGLRenderer();
renderer.setSize(window.innerWidth, window.innerHeight);
document.body.appendChild(renderer.domElement);
ステップ3: ジオメトリとマテリアルの作成
ここでは、基本的な立方体(ボックス)を作成し、シーンに追加します。立方体にはジオメトリ(形状)とマテリアル(表面の特性)が必要です。
// ボックスジオメトリとマテリアルの作成
const geometry = new THREE.BoxGeometry();
const material = new THREE.MeshBasicMaterial({ color: 0x00ff00 });
const cube = new THREE.Mesh(geometry, material);
// ボックスをシーンに追加
scene.add(cube);
ステップ4: レンダリングとアニメーション
最後に、シーンをレンダリングし、アニメーションを追加して立方体を回転させます。これにより、3Dオブジェクトが動いていることを確認できます。
// アニメーションループ
function animate() {
requestAnimationFrame(animate);
// ボックスの回転
cube.rotation.x += 0.01;
cube.rotation.y += 0.01;
// シーンのレンダリング
renderer.render(scene, camera);
}
// アニメーションの開始
animate();
完成したコード
以上のステップをすべて組み合わせると、以下のようなコードになります。
<!DOCTYPE html>
<html lang="ja">
<head>
<meta charset="UTF-8">
<title>Three.js 基本的なシーン</title>
<script src="https://cdnjs.cloudflare.com/ajax/libs/three.js/r128/three.min.js"></script>
</head>
<body>
<script>
// シーンの作成
const scene = new THREE.Scene();
// カメラの作成
const camera = new THREE.PerspectiveCamera(75, window.innerWidth / window.innerHeight, 0.1, 1000);
camera.position.z = 5;
// レンダラーの作成
const renderer = new THREE.WebGLRenderer();
renderer.setSize(window.innerWidth, window.innerHeight);
document.body.appendChild(renderer.domElement);
// ボックスジオメトリとマテリアルの作成
const geometry = new THREE.BoxGeometry();
const material = new THREE.MeshBasicMaterial({ color: 0x00ff00 });
const cube = new THREE.Mesh(geometry, material);
// ボックスをシーンに追加
scene.add(cube);
// アニメーションループ
function animate() {
requestAnimationFrame(animate);
// ボックスの回転
cube.rotation.x += 0.01;
cube.rotation.y += 0.01;
// シーンのレンダリング
renderer.render(scene, camera);
}
// アニメーションの開始
animate();
</script>
</body>
</html>
Three.jsでインタラクティブな要素を追加する方法
Three.jsを使って3Dグラフィックスを作成するだけでなく、インタラクティブな要素を追加することで、ユーザー体験をさらに向上させることができます。ここでは、基本的なマウスイベントやインタラクションを実装する方法を紹介します。
ステップ1: マウスイベントのキャプチャ
まず、マウスイベントをキャプチャするために、レンダラーのDOM要素にイベントリスナーを追加します。ここでは、マウスの位置を取得し、それを使ってインタラクティブな要素を操作します。
// マウスの位置を格納する変数
let mouse = new THREE.Vector2();
let raycaster = new THREE.Raycaster();
// マウスムーブイベントの追加
document.addEventListener('mousemove', onMouseMove, false);
function onMouseMove(event) {
// マウスの位置を正規化
mouse.x = (event.clientX / window.innerWidth) * 2 - 1;
mouse.y = -(event.clientY / window.innerHeight) * 2 + 1;
}
ステップ2: Raycasterの設定
Raycasterを使って、マウス位置と3Dオブジェクトの交差判定を行います。これにより、マウスカーソルがオブジェクトに触れたかどうかを検出できます。
function animate() {
requestAnimationFrame(animate);
// マウス位置からレイキャストを設定
raycaster.setFromCamera(mouse, camera);
// シーン内のオブジェクトとの交差をチェック
let intersects = raycaster.intersectObjects(scene.children);
// 交差したオブジェクトに対して何らかの処理を行う
for (let i = 0; i < intersects.length; i++) {
intersects[i].object.material.color.set(0xff0000); // 例: 色を変える
}
// シーンのレンダリング
renderer.render(scene, camera);
}
animate();
ステップ3: インタラクティブなオブジェクトの作成
上記の方法を使って、シーン内の特定のオブジェクトにインタラクティブな機能を追加します。例えば、クリックした際にオブジェクトの色を変更する処理を追加します。
// クリックイベントの追加
document.addEventListener('click', onClick, false);
function onClick(event) {
// マウス位置からレイキャストを設定
raycaster.setFromCamera(mouse, camera);
// シーン内のオブジェクトとの交差をチェック
let intersects = raycaster.intersectObjects(scene.children);
// 交差したオブジェクトに対して何らかの処理を行う
for (let i = 0; i < intersects.length; i++) {
intersects[i].object.material.color.set(0x0000ff); // 例: 色を青に変える
}
}完成したコード
マウスオーバー時には、オブジェクトが赤に、クリック時には青にかわるようになります。
<!DOCTYPE html>
<html lang="ja">
<head>
<meta charset="UTF-8">
<title>Three.js 基本的なシーン</title>
<script src="<https://cdnjs.cloudflare.com/ajax/libs/three.js/r128/three.min.js>"></script>
</head>
<body>
<script>
// シーンの作成
const scene = new THREE.Scene();
// カメラの作成
const camera = new THREE.PerspectiveCamera(75, window.innerWidth / window.innerHeight, 0.1, 1000);
camera.position.z = 5;
// レンダラーの作成
const renderer = new THREE.WebGLRenderer();
renderer.setSize(window.innerWidth, window.innerHeight);
document.body.appendChild(renderer.domElement);
// ボックスジオメトリとマテリアルの作成
const geometry = new THREE.BoxGeometry();
const material = new THREE.MeshBasicMaterial({ color: 0x00ff00 });
const cube = new THREE.Mesh(geometry, material);
// ボックスをシーンに追加
scene.add(cube);
// マウスの位置を格納する変数
let mouse = new THREE.Vector2();
let raycaster = new THREE.Raycaster();
let INTERSECTED;
// マウスムーブイベントの追加
document.addEventListener('mousemove', onMouseMove, false);
function onMouseMove(event) {
// マウスの位置を正規化
mouse.x = (event.clientX / window.innerWidth) * 2 - 1;
mouse.y = -(event.clientY / window.innerHeight) * 2 + 1;
}
// クリックイベントの追加
document.addEventListener('click', onClick, false);
function onClick(event) {
// マウス位置からレイキャストを設定
raycaster.setFromCamera(mouse, camera);
// シーン内のオブジェクトとの交差をチェック
let intersects = raycaster.intersectObjects(scene.children);
// 交差したオブジェクトに対して何らかの処理を行う
for (let i = 0; i < intersects.length; i++) {
intersects[i].object.material.color.set(0x0000ff); // 色を青に変える
}
}
// アニメーションループ
function animate() {
requestAnimationFrame(animate);
// ボックスの回転
cube.rotation.x += 0.01;
cube.rotation.y += 0.01;
// マウス位置からレイキャストを設定
raycaster.setFromCamera(mouse, camera);
// シーン内のオブジェクトとの交差をチェック
let intersects = raycaster.intersectObjects(scene.children);
// 交差しているオブジェクトがある場合
if (intersects.length > 0) {
// 交差している最初のオブジェクトを取得
let intersected = intersects[0].object;
// 既に交差しているオブジェクトが異なる場合
if (INTERSECTED != intersected) {
// 前の交差オブジェクトの色を元に戻す
if (INTERSECTED) INTERSECTED.material.color.set(0x00ff00);
// 新しい交差オブジェクトを設定
INTERSECTED = intersected;
// 新しい交差オブジェクトの色を赤に変更
INTERSECTED.material.color.set(0xff0000);
}
} else {
// 交差しているオブジェクトがない場合
if (INTERSECTED) INTERSECTED.material.color.set(0x00ff00);
INTERSECTED = null;
}
// シーンのレンダリング
renderer.render(scene, camera);
}
// アニメーションの開始
animate();
</script>
</body>
</html>
パフォーマンス最適化のコツ
Three.jsを使用した3Dグラフィックスは、ブラウザのリソースを多く消費するため、パフォーマンスの最適化が重要です。特に、大規模なシーンや高解像度のテクスチャを扱う場合、効率的なパフォーマンス管理が求められます。ここでは、Three.jsでのパフォーマンスを向上させるためのベストプラクティスを紹介します。
1. オブジェクト数を最適化する
シーン内のオブジェクト数が多いほど、レンダリングに時間がかかります。不要なオブジェクトは削減し、複数のオブジェクトを一つにまとめることでパフォーマンスを向上させましょう。
- インスタンシング: 同じジオメトリを複数回使用する場合、インスタンシング技術を活用すると効率的です。
THREE.InstancedMeshを使うことで、多数の同一オブジェクトを効率的にレンダリングできます。
const geometry = new THREE.BoxGeometry();
const material = new THREE.MeshBasicMaterial({ color: 0x00ff00 });
const count = 1000;
const instancedMesh = new THREE.InstancedMesh(geometry, material, count);
for (let i = 0; i < count; i++) {
const matrix = new THREE.Matrix4();
matrix.setPosition(
Math.random() * 10 - 5,
Math.random() * 10 - 5,
Math.random() * 10 - 5
);
instancedMesh.setMatrixAt(i, matrix);
}
scene.add(instancedMesh);. テクスチャの最適化
高解像度のテクスチャはメモリを大量に消費し、レンダリング時間を増加させます。以下の方法でテクスチャを最適化します。
- 解像度を下げる: 必要以上に高解像度のテクスチャは避け、適切な解像度に調整します。
- テクスチャの圧縮: 圧縮形式のテクスチャ(例えば、JPEGやWebP)を使用することで、メモリ使用量を減少させます。
3. レンダリング設定の調整
レンダラーの設定を適切に調整することで、パフォーマンスを向上させることができます。
- アンチエイリアスの無効化: アンチエイリアスは画像を滑らかにしますが、パフォーマンスに影響を与えます。必要ない場合は無効にしましょう。
const renderer = new THREE.WebGLRenderer({ antialias: false });
- デバイスピクセル比の調整: ディスプレイのピクセル密度を考慮してレンダラーのピクセル比を設定することで、不要な計算を減少させます。
renderer.setPixelRatio(window.devicePixelRatio);
4. 適切なライティングの使用
ライトはシーンのリアリズムを向上させますが、計算コストが高いです。適切なライトの使用を心がけましょう。
- 簡易的なライトの使用: 基本的なアンビエントライトやディレクショナルライトを使用すると、パフォーマンスの負荷を抑えることができます。
const light = new THREE.DirectionalLight(0xffffff, 1);
light.position.set(1, 1, 1).normalize();
scene.add(light);
- シャドウの最適化: シャドウを使用する場合、シャドウマップの解像度を適切に設定し、必要最小限のオブジェクトに限定します。
const light = new THREE.DirectionalLight(0xffffff, 1);
light.castShadow = true;
light.shadow.mapSize.width = 512; // デフォルトは 1024
light.shadow.mapSize.height = 512;
scene.add(light);
5. フレームレートの制御
無駄なリソースの使用を避けるため、フレームレートを適切に制御します。例えば、低フレームレートに設定することで、パフォーマンスを向上させることができます。
function animate() {
setTimeout(() => {
requestAnimationFrame(animate);
// アニメーションロジック
cube.rotation.x += 0.01;
cube.rotation.y += 0.01;
renderer.render(scene, camera);
}, 1000 / 30); // 30 FPSに設定
}
animate();
まとめ:Three.jsでWebプロジェクトを次のレベルへ
この記事では、Three.jsの基本から応用までをカバーしました。Three.jsを使うことで、Webシステムに高度な3Dグラフィックスを簡単に組み込むことができます。ぜひ、これらの知識を活用して、あなたのWebプロジェクトを次のレベルへ引き上げてください。
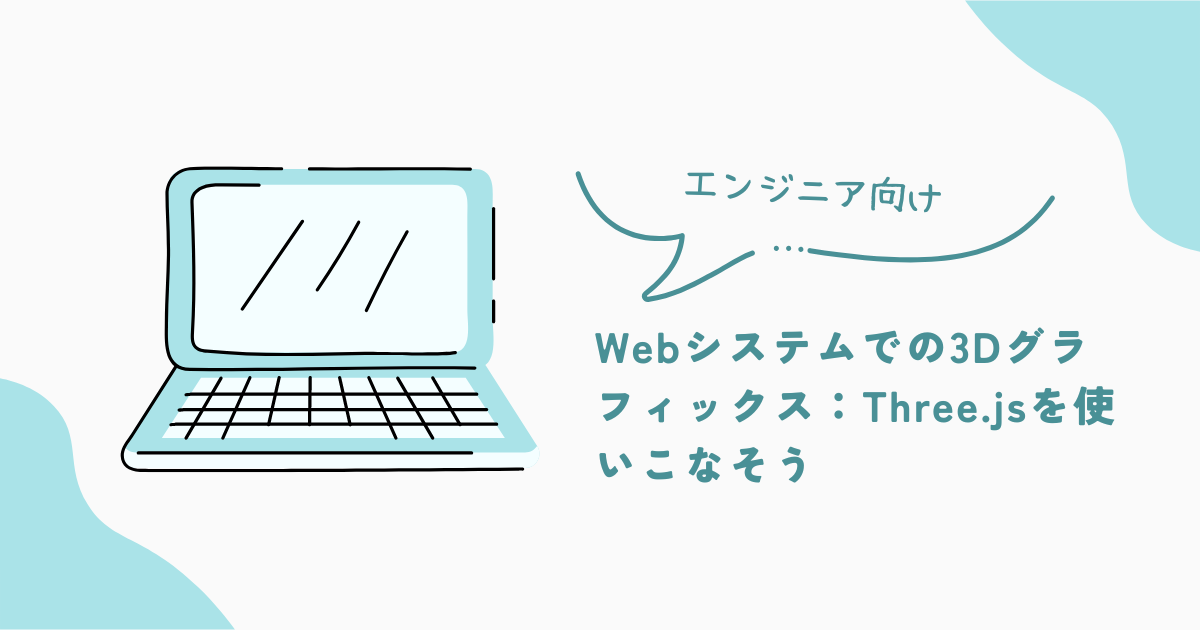


コメント