WordPressサイトの運用が進むと、「特定の投稿データをCSVで整理したい」「アクセスデータを出力して分析したい」といったニーズが生まれます。しかし、標準機能では一覧データを直接ダウンロードできず、どのような方法やツールを使えばよいか迷う方も多いでしょう。この記事では、WordPressで投稿・ページ・アクセス解析データをCSV出力する手段や、便利なプラグイン「WP All Export」を活用した実例を紹介します。
WordPress標準では一覧ダウンロードができない理由
WordPressの標準機能では、投稿やページの一覧データを直接CSV形式でダウンロードすることはできません。その理由は、WordPressがデータ管理を目的としたシステムではなく、コンテンツ管理に特化しているからです。エクスポート機能は提供されていますが、出力形式はXMLが主で、加工性や一覧性が限られています。このため、CSV形式でデータを取り出したい場合、専用のプラグインや外部ツールを活用する必要があります。
たとえば、「WP All Export」などのプラグインを利用すれば、GUIを通じて簡単にデータを抽出・整理できます。また、REST APIやデータベースへの直接アクセスを活用する方法も存在しますが、これらには一定の技術的知識が求められるため、運用の場面に応じた適切な方法の選択が重要です。標準機能の限界を補完するこれらのツールを活用し、効率的にデータを管理することが推奨されます。
アクセス解析やページ一覧をCSVにするには
WordPressでアクセス解析データやページ一覧をCSV形式で取得するには、使用しているツールやプラグイン、そしてサイトの運用目的に応じた方法を選ぶ必要があります。以下に主な方法を詳しく説明します。
1. アクセス解析データのCSV取得方法
アクセス解析データをCSVとして取得する場合、利用している解析ツールが重要です。
- Google Analytics(GA4)を利用している場合Google Analyticsでは直接CSV形式でデータをエクスポートできます。GA4の「エクスプロレーション」機能を使うと、カスタマイズしたレポートを作成し、CSVとしてダウンロードできます。
- GA4でエクスプロレーションを開く。
- 必要なデータ(日時別、ページ別など)を設定。
- 出力形式としてCSVを選択。
- プラグインでのアクセス解析WordPress用の解析プラグイン(例: MonsterInsights、WP Statistics)には、アクセスデータをCSVとして出力する機能が搭載されている場合があります。設定画面でエクスポート機能を確認しましょう。
2. ページ一覧のCSV取得方法
投稿やページ一覧をCSV形式で取得する方法は以下の通りです。
- REST APIを活用REST APIを使用すれば、ページや投稿データをJSON形式で取得し、CSVに変換できます。 例:
https://your-site.com/wp-json/wp/v2/pagesJSON形式で取得したデータは、PythonやExcelなどを用いてCSVに変換します。
- phpMyAdminで直接エクスポートデータベースにアクセスできる場合、phpMyAdminを使用して
wp_postsテーブルからページや投稿データを抽出し、CSVとして出力可能です。wp_postsテーブルを開く。- 条件として
post_type = 'page'またはpost_type = 'post'を指定。 - 結果をエクスポート形式としてCSVで保存。
- プラグイン「WP All Export」の利用GUIで簡単にページや投稿データを選択し、フィールドを指定してCSVエクスポートできます。
- プラグインをインストールし、新規エクスポートを作成。
- 投稿タイプを「ページ」または「投稿」に指定。
- 必要なフィールド(タイトル、URL、作成日など)を選択してCSVとして出力。
3. 総合的な選択基準
| 方法 | 難易度 | カスタマイズ性 | 主な用途 |
|---|---|---|---|
| REST API | 中級 | 高い | 開発者向け、API連携 |
| phpMyAdmin | 中級 | 高い | データベース管理者向け |
| プラグイン(WP All Export等) | 簡単 | 中程度 | 非技術者向け、手軽にCSV出力 |
| Google Analytics/プラグイン | 簡単 | 低~中 | アクセス解析データの取得 |
サイトの運用状況や技術レベルに応じて最適な方法を選択し、データを効果的に活用しましょう。
投稿・ページ一覧のデータ取得方法
WordPressで投稿やページ一覧をCSV形式で取得するには、いくつかの方法があります。それぞれの方法は、必要なデータの詳細度や技術的なスキルに応じて選択できます。
1. 標準エクスポート機能を利用
WordPressの標準機能を使用して投稿やページをエクスポートできますが、出力形式はXMLです。CSVに変換するには、外部ツールが必要です。
- WordPress管理画面で、「ツール > エクスポート」を選択。
- 「投稿」「ページ」「カスタム投稿タイプ」など、出力したいコンテンツタイプを選択。
- XMLファイルをエクスポート。
- エクスポートしたXMLをExcelやオンラインコンバータでCSV形式に変換。
注意: XMLにはすべてのフィールドが含まれない場合があります。
2. REST APIを活用
WordPressのREST APIを利用すれば、投稿やページのデータをJSON形式で取得できます。その後、取得したデータをCSVに変換します。
- APIエンドポイント例:
- 投稿一覧:
https://your-site.com/wp-json/wp/v2/posts - ページ一覧:
https://your-site.com/wp-json/wp/v2/pages
- 投稿一覧:
- 手順:
- ブラウザやツール(例: Postman)でエンドポイントにアクセスし、JSONデータを取得。
- データをExcelやPythonなどでCSVに変換。
Pythonを用いたCSV変換例:
import requests import csv url = "<https://your-site.com/wp-json/wp/v2/posts>" # 投稿データ取得API response = requests.get(url) data = response.json() # CSVファイルへの保存 with open('posts.csv', mode='w', newline='', encoding='utf-8') as file: writer = csv.writer(file) writer.writerow(['ID', 'Title', 'Date', 'Link']) # ヘッダー行 for post in data: writer.writerow([post['id'], post['title']['rendered'], post['date'], post['link']])
3. phpMyAdminを使った直接エクスポート
データベースに直接アクセス可能な場合、phpMyAdminを利用して投稿やページデータをCSV出力できます。
- 手順:
wp_postsテーブルを開く。- 以下の条件でデータを絞り込む:
- 投稿:
post_type = 'post' - ページ:
post_type = 'page'
- 投稿:
- 必要なカラム(
ID,post_title,post_date,guidなど)を選択。 - エクスポート形式をCSVに指定してダウンロード。
注意: SQLクエリを使用して詳細なカスタム出力が可能ですが、慎重に操作する必要があります。
4. プラグイン「WP All Export」の利用
プラグインを使えば、非技術者でも簡単に投稿やページ一覧をCSVとしてエクスポートできます。
- 手順:
- プラグイン「WP All Export」をインストールして有効化。
- 「All Export > New Export」から新規エクスポートを開始。
- 投稿タイプ(投稿、ページ、カスタム投稿タイプなど)を選択。
- 必要なフィールド(タイトル、URL、公開日など)をドラッグ&ドロップで指定。
- CSV形式でエクスポートを実行。
応用例:
- カスタムフィールドのデータも含めたい場合は、該当フィールドを選択可能。
- スケジュール機能を使えば、定期的にCSVをエクスポートする設定も可能です。
5. プログラムによる自動化
カスタムコードを作成することで、投稿やページ一覧をCSVとして出力する機能を自動化できます。
- PHPのサンプルコード: WordPressテーマやプラグインに組み込む場合の例:
function export_posts_to_csv() { $args = array( 'post_type' => 'post', 'posts_per_page' => -1, ); $posts = get_posts($args); header('Content-Type: text/csv'); header('Content-Disposition: attachment; filename="posts.csv"'); $output = fopen('php://output', 'w'); fputcsv($output, array('ID', 'Title', 'Date', 'URL')); foreach ($posts as $post) { fputcsv($output, array( $post->ID, $post->post_title, $post->post_date, get_permalink($post->ID), )); } fclose($output); exit; } add_action('admin_post_export_posts', 'export_posts_to_csv'); - このコードは管理画面で呼び出すことで、投稿データをCSVとしてダウンロードできます。
WP All Exportで簡単エクスポートを実現
WP All Exportは、WordPressの投稿やページ、カスタム投稿タイプなどを簡単にエクスポートできる強力なプラグインです。GUIベースの操作により、初心者でも手軽にデータを抽出し、CSVやExcel形式でエクスポートできます。ここでは、その使い方と主な特徴を解説します。
WP All Exportの使い方
- プラグインのインストールと有効化
- WordPress管理画面から「プラグイン > 新規追加」を選択。
- 「WP All Export」で検索してインストール後、有効化します。
- 新規エクスポートを作成
- 管理画面の「All Export > New Export」をクリック。
- エクスポート対象のデータタイプ(投稿、ページ、カスタム投稿タイプなど)を選択。
- 投稿:ブログ記事やニュース一覧。
- ページ:静的なコンテンツページ。
- エクスポート条件を設定
- 必要に応じてフィルタリング条件を設定します。
- 例: 特定のカテゴリの投稿や特定期間内に作成されたデータを対象にする。
- 条件を絞り込むことで、不要なデータの除外が可能です。
- 必要に応じてフィルタリング条件を設定します。
- エクスポートフィールドの選択
- ドラッグ&ドロップで出力したいデータ項目を選択します。
- 例: タイトル、作成日、URL、カスタムフィールドなど。
- 「Preview」ボタンで、設定した内容を事前に確認可能です。
- ドラッグ&ドロップで出力したいデータ項目を選択します。
- ファイル形式を選択
- 出力形式としてCSVやExcelなどを選択。
- 必要に応じてファイル名やエンコーディング設定(UTF-8など)を指定。
- エクスポートを実行
- 「Confirm & Run Export」ボタンをクリックしてエクスポートを開始。
- 完了後、ダウンロードリンクが表示され、CSVファイルを取得できます。
主な特徴と応用例
- 柔軟なフィルタリング
- 投稿タイプや公開状態、日付範囲、特定のメタデータに基づいたフィルタリングが可能。
- 例: 「特定のタグが付いている投稿だけを抽出」「公開状態が「下書き」のデータをエクスポート」。
- カスタムフィールドの対応
- ACF(Advanced Custom Fields)で作成されたカスタムデータもエクスポート可能。
- WooCommerceの商品情報(価格や在庫)なども対応。
- スケジュールエクスポート
- プロ版では、定期的な自動エクスポートを設定可能。
- 例: 毎週の販売データをCSV形式で自動出力。
- XML形式との互換性
- CSVだけでなくXML形式にも対応しているため、外部システムやAPI連携にも利用可能。
- ドラッグ&ドロップでカスタマイズ
- GUIベースの操作で必要なフィールドを簡単に選択し、フォーマットを整えられます。
WP All Exportのメリット
- 簡単操作: プログラミング知識がなくても直感的に操作可能。
- カスタマイズ性: 必要なフィールドだけを選択し、整理されたCSVを出力。
- 高い汎用性: 投稿、ページ、WooCommerce商品など、あらゆるデータタイプに対応。
- 効率化: スケジュール機能で手動作業を削減。
利用シーンの具体例
- 投稿の一括編集: エクスポートしたデータをExcelで編集後、「WP All Import」で再インポートし、一括更新。
- アクセス解析用のデータ出力: ページURLやタイトルとアクセスデータを結合し、マーケティング分析に活用。
- WooCommerceでの商品管理: 商品一覧をエクスポートして在庫管理や価格調整を実施。
WP All Exportは、単純なエクスポートだけでなく、データの活用を広げる可能性を持つツールです。特にカスタムフィールドや定期エクスポート機能を使うことで、WordPressサイトのデータ運用を効率化できます。初心者から上級者まで幅広く活用できるため、WordPressの管理に役立ててください。
データ活用の幅を広げるために
WordPressでエクスポートしたデータを活用することで、単なる運用効率化にとどまらず、分析や改善、他システムとの連携といった高度な運用を実現できます。ここでは、CSVデータを使った応用例と、データ活用のポイントを紹介します。
1. 分析に活用する
エクスポートしたデータを、Excelやスプレッドシート、BIツールなどに取り込むことで、詳細な分析が可能になります。
- アクセス解析との連携
- ページのタイトルやURL、カテゴリなどの基本データにアクセス数を組み合わせて、どのページが最も訪問されているか、どのカテゴリが人気かを分析。
- 例: Google AnalyticsやWP Statisticsのデータを結合し、ページごとのパフォーマンスを可視化。
- コンテンツ分析
- 記事の公開日や更新日、カテゴリ、タグの分布を分析。
- どのタイミングで投稿した記事が高いトラフィックを生むかを特定し、効果的な投稿計画を策定。
2. 他システムとの連携
WordPressのデータを外部システムにインポートすることで、業務効率を向上させることができます。
- ECサイトでの商品管理
- WooCommerce商品データをエクスポートし、在庫管理システムやERP(基幹業務システム)にインポート。
- 定期的なデータ同期を設定することで、手動作業を削減。
- 顧客管理ツールとの連携
- WordPress上のフォーム送信データや会員データをCSVでエクスポートし、CRM(顧客関係管理ツール)に取り込む。
- 例: HubSpot、Salesforceと連携してマーケティング施策を強化。
3. 運用改善への応用
エクスポートしたデータを分析することで、運用改善の具体的なアクションを見出せます。
- 投稿スケジュールの最適化
- 公開日と閲覧数データをもとに、投稿スケジュールを最適化。例えば、平日夜の投稿が効果的なら、それに合わせた運用計画を策定。
- カテゴリーやタグの整理
- 使用頻度の高いタグやカテゴリーを特定し、不要なものを整理することで、SEO対策やユーザーの利便性を向上。
- パフォーマンスの低いページを改善
- アクセス数の少ないページを特定し、リライトや内部リンクの強化、プロモーション施策を実施。
4. データ連携を効率化するツール活用
エクスポートしたデータを、さらに効率的に活用するためには、外部ツールとの組み合わせが有効です。
- Google Sheetsでの自動同期
- WP All Exportのスケジュール機能を使い、Google Sheetsと連携することで、定期的にデータを更新。
- 例: 新規投稿や商品データが追加されたタイミングで、シートが自動更新。
- BIツールでの可視化
- TableauやGoogle Data Studioにエクスポートデータを取り込み、ダッシュボードを作成。
- リアルタイムでサイトのパフォーマンスを監視できる仕組みを構築。
5. カスタムフィールドデータの高度な活用
カスタムフィールド(例: ACFで作成したデータ)を含めたエクスポートは、特定用途における分析やシステム連携に役立ちます。
- 商品データやフォーム入力内容を利用
- カスタムフィールドに格納された商品の価格やスペック情報、問い合わせフォームの内容をエクスポート。
- これらをマーケティング分析や商品開発に役立てる。
- ユーザープロファイルの整理
- 会員サイトの場合、ユーザーのカスタムプロファイルデータをエクスポートして、キャンペーンやターゲティングに活用。
6. エクスポートデータの保管・共有
エクスポートしたCSVデータは、運用効率を高めるだけでなく、チーム内やクライアントとの情報共有にも役立ちます。
- クラウドストレージの活用
- エクスポートデータをGoogle DriveやDropboxに保存し、プロジェクトメンバーと共有。
- 最新のデータを誰でも簡単に確認可能。
- アーカイブとしての保存
- データを定期的にエクスポートしてアーカイブ化することで、万一のデータ消失時のバックアップとしても活用可能。
まとめ:
WordPressでの投稿やページ、アクセス解析データのエクスポートは、単なる作業効率化に留まらず、データ活用を通じてサイト運用の質を向上させる重要なステップです。標準機能ではCSV形式でのエクスポートができないため、WP All ExportのようなプラグインやREST API、phpMyAdminなどのツールを活用することで、柔軟で効率的なデータ取得が可能になります。
主なポイント
- データ取得手段の選択
- WP All Exportを使えば、GUI操作で簡単に投稿やページデータを抽出可能。
- REST APIやphpMyAdminを活用することで、より詳細なデータ取得や高度なカスタマイズが実現。
- CSVデータの応用例
- アクセス解析と組み合わせたコンテンツパフォーマンスの分析。
- WooCommerce商品の在庫管理や価格調整の効率化。
- 他システム(CRM、BIツールなど)との連携を通じたデータ活用の拡大。
- データ活用の幅を広げる
- エクスポートしたデータを活用し、運用改善や効果的なPDCAサイクルを構築。
- Google SheetsやBIツールを利用したリアルタイムのパフォーマンス監視。
- 継続的な改善のための基盤構築
- 定期的なエクスポート設定やデータアーカイブで、運用の安定性と柔軟性を向上。
- データを分析・共有することで、チーム全体の理解を深め、改善施策のアイデアを引き出す。
次のステップ
- WP All Exportの導入を検討し、操作方法に慣れることで、日々のデータ管理を効率化。
- REST APIやphpMyAdminを試し、技術的な理解を深めながら柔軟なデータ抽出方法を学ぶ。
- エクスポートデータを分析し、実際の運用改善につなげる施策を立案。
エクスポートとデータ活用を通じて、WordPressサイト運用を「データドリブン」に進化させ、より効果的で効率的な管理を実現しましょう!


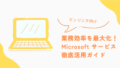
コメント