Gitはソフトウェア開発で非常に広く使われているバージョン管理システムです。Gitを学び、理解することで、効率的にコードを管理し、他の開発者とのコラボレーションができるようになります。この記事では、Gitを始めるための基本的なガイドを提供します。
Gitの導入
1. Gitのインストール
最初に、Gitをインストールする必要があります。公式サイトからダウンロードできます。また、ターミナルまたはコマンドプロンプトで以下のコマンドを実行することもできます。
Windowsの場合:
# Chocolateyを使用する場合
choco install gitmacOSの場合:
# Homebrewを使用する場合
brew install gitLinuxの場合:
# Ubuntuの場合
sudo apt-get update
sudo apt-get install git
2. 基本的な設定
Gitをインストールしたら、以下のコマンドで基本的なユーザー情報を設定します。
git config --global user.name "Your Name"
git config --global user.email "you@example.com"
3. リポジトリの作成
次に、新しいGitリポジトリを作成します。まず、プロジェクトのディレクトリに移動し、次のコマンドを実行します。
git init4. コミット
Gitリポジトリができたら、ファイルの変更をコミットできます。コミットする前に、変更をステージングエリアに追加する必要があります。
git add .
git commit -m "First commit"5. ブランチとマージ
Gitでは、ブランチを作成して作業を行い、完成したらメインブランチにマージすることが一般的です。
git branch feature-branch
git checkout feature-branch
# ブランチ上での作業後
git checkout main
git merge feature-branch6. リモートリポジトリ
GitHubやBitbucketのようなサービスを利用して、リモートリポジトリを作成できます。作成したら、以下のコマンドでローカルリポジトリと関連付け、プッシュできます。
git remote add origin <リモートリポジトリのURL>
git push -u origin main7. クローンとプル
他のプロジェクトに参加する場合や、他のコンピュータで作業する場合には、リモートリポジトリをクローンします。
git clone <リモートリポジトリのURL>リモートリポジトリの変更をローカルリポジトリに反映させるには、プルします。
git pull origin mainGitフロー
1. リポジトリのクローン
まず、既存のリモートリポジトリをクローンします。
git clone <リポジトリのURL>2. ブランチの作成
新しい機能やバグフィックスのために、新しいブランチを作成します。
git checkout -b <新しいブランチ名>3. コードの編集
ブランチ上でコードを編集し、変更を行います。
4. 変更のステージング
変更が完了したら、変更をステージングエリアに追加します。
git add .5. コミット
ステージングエリアに追加した変更をコミットします。
git commit -m "<コミットメッセージ>"6. プッシュ
ローカルでの変更をリモートブランチにプッシュします。
git push origin <ブランチ名>7. プルリクエスト
GitHubやGitLabなどでプルリクエスト(またはマージリクエスト)を作成します。これによって、他の開発者にコードレビューを依頼できます。
8. コードレビュー
他の開発者がプルリクエストをレビューし、必要に応じてフィードバックや修正要求を行います。
9. マージ
レビューが完了し、問題がない場合は、プルリクエストをマージします。これにより、ブランチの変更がメインブランチに反映されます。
10. ブランチの削除
マージが完了したら、使用したブランチは削除します。
git branch -d <ブランチ名>11. 最新の変更をプル
他の開発者による変更をローカルリポジトリに反映させるために、最新の変更をプルします。
git checkout main
git pull origin mainフローの繰り返し
これを繰り返すことで、複数の開発者が効率的に協力して開発作業を進めることができます。
以上が一般的なGitフローとそれに伴う基本的なコマンドです。このフローを理解し、正しく利用することで、コードの品質を保ちながら、スムーズに開発作業を進めることができます。
Gitの他のコマンド
コミット履歴の確認
以下のコマンドを使用すると、コミット履歴のリストを確認できます。
git logこのコマンドは、コミットのハッシュ、作者、日付、コミットメッセージを表示します。
<オプションでの確認>
git log --onelineグラフで表示
git log --graph特定のファイルの履歴のみ表示
git log <ファイル名>特定の期間のコミットのみ表示
git log --since="<日付>" --until="<日付>"特定の作者のコミットのみ表示
git log --author="<作者名>"ファイルの変更履歴の確認
特定のファイルの変更履歴を見るには、以下のコマンドを使用します。
git blame <ファイル名>ファイルの差分の確認
特定のコミット間の差分、またはステージングエリアとの差分を確認するには、以下のコマンドを使用します。
git diff <コミットハッシュ> <コミットハッシュ>競合の確認
まず、競合が発生しているか確認します。
git status競合の箇所を開く
git statusコマンドの出力には、競合が発生しているファイルがリストされます。該当のファイルをテキストエディタで開くと、Gitが競合箇所を特定し、以下のようにマークします。
<<<<<<< HEAD
(現在のブランチの変更)
=======
(マージしようとしているブランチの変更)
>>>>>>> <ブランチ名 or コミットハッシュ>競合の解決
競合の箇所を開き、どの変更を採用するか手動で選択します。不要なマークも削除してください。
変更のステージング
競合を解決し、ファイルを保存したら、変更をステージングエリアに追加します。
git add <ファイル名>コミット
最後に、競合の解決をコミットします。この際、通常はエディタが開き、マージのコミットメッセージを編集できます。
git commit注意点
- 競合の解決は慎重に行う必要があります。両方の変更を適切にマージするか、どちらか一方の変更を選択する必要があります。
- 競合が解決した後は、アプリケーションが正しく動作するか確認してください
エラーの種類
1. コンフリクトエラー(競合)
発生状況
同じ行に対して異なるブランチで変更が加えられ、マージまたはリベースを試みた時。
対処方法
競合しているファイルを開き、コンフリクトを解決後、git add <ファイル名>とgit commitを実行します。
2. パーミッションエラー
発生状況
リモートリポジトリへのアクセス権がない時。
対処方法
リモートリポジトリのアクセス権を確認または取得、またはSSHキーを正しく設定します。
3. リモートリポジトリが見つからない
発生状況
存在しない、またはアクセス不能なリモートリポジトリをクローン、フェッチ、またはプッシュしようとした時。
対処方法
リポジトリのURLが正しいか確認し、ネットワーク接続を確認します。
4. ブランチが見つからない
発生状況
存在しないブランチをチェックアウトしようとした時。
対処方法
git branchで存在するブランチを確認し、正しいブランチ名を使用します。
5. コミットが見つからない
発生状況
存在しないコミットハッシュを参照しようとした時。
対処方法
git logで存在するコミットハッシュを確認し、正しいハッシュを使用します。
6. 変更の衝突
発生状況
ローカルの変更が未コミットで、ブランチを切り替えるかリモートの変更をプルしようとした時。
対処方法
変更をコミットするか、git stashで変更を一時的に保存します。
7. ファイルの大きさが大きすぎる
発生状況
大きなファイルをプッシュしようとした時。
対処方法
.gitignoreファイルで大きなファイルを無視するか、Git LFSを使用します。
ブランチを戻すやり方
リモートリポジトリからブランチを削除するには、以下のコマンドを使用します。
git push origin --delete <ブランチ名>ここで <ブランチ名> は削除したいブランチの名前に置き換えます。
リモートのブランチを削除した後、同じ名前のローカルブランチも削除する場合は、以下のコマンドを使用します。
git branch -d <ブランチ名>-d オプションは、ブランチが既にマージされているかどうかを確認します。マージされていないブランチを削除しようとすると、エラーが表示されます。それでも強制的に削除したい場合は、-D オプションを使用します。
git branch -D <ブランチ名>注意
ブランチの削除は取り返しのつかない操作の場合がありますので、注意深く行ってください。どのブランチを削除してよいか、確信が持てない場合は、チームメイトやプロジェクトのマネージャーと相談してください。
ブランチを特定のコミットに戻すために、git resetコマンドを使用することができます。3世代前に戻すためには、HEADから3つ前のコミットに戻る必要があります。
ソフトリセット
ソフトリセットは、ワークツリーとインデックスはそのままにし、指定したコミットまでHEADを移動します。これにより、指定したコミット以降のコミットが「未コミットの変更」としてステージングエリアに残ります。
git reset --soft HEAD~3ミックスリセット(デフォルト)
ミックスリセットは、ワークツリーはそのままにし、インデックスとHEADを指定したコミットまで移動します。これにより、指定したコミット以降のコミットが「未ステージの変更」としてワークツリーに残ります。
git reset --mixed HEAD~3
# または
git reset HEAD~3ハードリセット
ハードリセットは、ワークツリー、インデックス、HEADをすべて指定したコミットまで戻します。これにより、指定したコミット以降のコミットはすべて削除されます。
git reset --hard HEAD~3注意
--hardオプションを使用する場合は、未コミットの変更が失われるので注意が必要です。- リセットを行うと、コミット履歴が失われる可能性があります。他の人と共有しているブランチに対してリセットを行う前に、十分な検討が必要です。安全な方法として、変更を新しいブランチに保存してからリセットを行うことも考えられます。
新しいブランチに保存する例:
git branch <new-branch-name> # 現在の状態を新しいブランチに保存
git reset --hard HEAD~3 # リセットを実行GitのGUIツール
GitHub Desktop
GitHub Desktopは、GitHubの公式クライアントで、非常に使いやすく初心者におすすめです。クロスプラットフォームで、WindowsとMacの両方で利用可能です。
SourceTree
SourceTreeは、Atlassianによって開発された無料のGitクライアントで、WindowsとMacの両方で利用できます。ビジュアルなインターフェースが特徴で、ブランチの操作やコミット履歴の確認が直感的に行えます。
GitKraken
GitKrakenは、クロスプラットフォームで利用できる高機能なGitクライアントです。直感的なインターフェースで、Gitの操作が容易になります。無料版とプロ版が存在し、プロ版では追加の機能が利用できます。
TortoiseGit
TortoiseGitは、Windows専用のGitクライアントで、エクスプローラーから直接Gitコマンドを実行できます。コンテキストメニューから各種操作が可能で、設定や操作がわかりやすいです。
SmartGit
SmartGitは、多機能でプロフェッショナル向けのGitクライアントです。Windows、Mac、Linuxのクロスプラットフォームで利用可能で、多くのリポジトリをサポートしています。
GitAhead
GitAheadは、高速で直感的なインターフェースを持つGit GUIクライアントで、ソースコードの検索や編集、コミットの作成などが容易にできます。クロスプラットフォーム対応です。
これらのツールの中から、お好みやニーズに合わせて選んでください。プロジェクトの規模、チームの作業フロー、および個人の好みによって最適なツールは異なります。

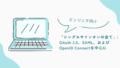

コメント