C#とMVCを使った開発では、適切なロギングシステムを導入することで、エラーの追跡やパフォーマンス改善に大きく貢献できます。NLogは、軽量で柔軟性の高いロギングライブラリとして、多くの開発者に支持されています。シンプルな設定で素早く導入でき、ファイル出力やコンソール出力、メール通知など多彩な機能を備えています。この記事では、C# MVCプロジェクトにおけるNLogの導入方法、基本設定、そして効果的な活用方法について詳しく解説します。開発効率を高め、ログ管理を簡単に行えるNLogを導入してみましょう。
NLogとは:軽量で高性能なロギングライブラリ
NLogは、.NET開発環境で広く使われているロギングライブラリであり、特にC#のMVCアプリケーションとの親和性が高いことで知られています。NLogは軽量かつ高速で、さまざまなロギングニーズに柔軟に対応できる点が大きな特徴です。例えば、ログの出力先としてファイル、コンソール、データベース、メールなど複数のターゲットをサポートしており、開発環境から本番環境まで、幅広いユースケースに対応できます。
また、NLogは設定の簡潔さでも評価されています。XML形式の設定ファイル(NLog.config)を用いて、ログの出力先やレベルを柔軟にカスタマイズできます。これにより、プロジェクトの規模や要件に応じて、ログの出力内容や場所を簡単に変更できます。例えば、デバッグ時には詳細なログを出力し、本番環境ではエラーログのみを記録するような設定も容易に実現可能です。
さらに、NLogはパフォーマンス面でも優れており、大量のログを処理する際にもアプリケーションに負荷をかけません。非同期ロギングのサポートにより、ログ出力がアプリケーションのパフォーマンスを妨げることなく、効率的に処理されます。
NLogが多くの開発者に選ばれる理由は、その拡張性と使いやすさにあります。シンプルな導入手順と設定でありながら、複雑なロギング要件にも対応できる点は、多くの開発現場で評価されているポイントです。MVCアプリケーションでのエラートラッキングやパフォーマンス監視を強化したい場合、NLogは非常に適したツールとなります。
NLogのインストール手順:NuGetを使った簡単導入
NLogは、C# MVCプロジェクトに簡単に導入できるロギングライブラリです。NLogの導入には、NuGetパッケージマネージャーを利用することで、数ステップで迅速にセットアップできます。以下では、MVCアプリケーションにNLogをインストールする手順を詳しく解説します。
手順1: NuGetパッケージマネージャーを開く
Visual Studioでプロジェクトを開いたら、まずNuGetパッケージマネージャーを使用して、NLogに関連するパッケージをインストールします。メニューから「ツール」→「NuGet パッケージ マネージャー」→「ソリューションのNuGet パッケージの管理」を選択します。
手順2: NLogパッケージのインストール
NuGetパッケージマネージャーの検索バーに「NLog」と入力し、検索結果からNLogとNLog.Web.AspNetCoreパッケージをインストールします。NLogパッケージはNLogのコア機能を提供し、NLog.Web.AspNetCoreはMVCやASP.NET CoreのアプリケーションでNLogを統合するために必要な追加機能を提供します。
NLog(基本のNLogライブラリ)NLog.Web.AspNetCore(ASP.NET MVCおよびASP.NET Coreに最適化されたパッケージ)
それぞれのパッケージを選択して「インストール」ボタンを押すことで、プロジェクトに追加されます。
手順3: NLogの設定ファイルを追加
パッケージのインストールが完了したら、NLogの設定を行うためのNLog.configファイルをプロジェクトに追加します。この設定ファイルには、ログ出力の詳細な設定を記述します。ファイルをプロジェクトのルートに追加し、次のように簡単な基本設定を記述します。
<?xml version="1.0" encoding="utf-8" ?>
<nlog xmlns="<http://www.nlog-project.org/schemas/NLog.xsd>"
xmlns:xsi="<http://www.w3.org/2001/XMLSchema-instance>">
<!-- ログの出力先 -->
<targets>
<target xsi:type="File" name="logfile" fileName="logs/logfile.txt" />
<target xsi:type="Console" name="logconsole" />
</targets>
<!-- ログレベルと出力先の定義 -->
<rules>
<logger name="*" minlevel="Info" writeTo="logfile,logconsole" />
</rules>
</nlog>
この例では、ログをファイル(logs/logfile.txt)およびコンソールに出力し、ログレベルがINFO以上のものが記録されるよう設定しています。
手順4: MVCプロジェクトにNLogを組み込む
最後に、プロジェクト内のMVCコントローラーやその他のクラスにNLogを統合します。例えば、HomeControllerクラスでNLogを使う場合、以下のようにLogManagerからロガーを取得し、ログを記録します。
using NLog;
public class HomeController : Controller
{
private static Logger logger = LogManager.GetCurrentClassLogger();
public ActionResult Index()
{
logger.Info("Indexアクションが呼び出されました。");
return View();
}
}
このコードでは、Indexアクションが呼び出された際に、INFOレベルのログメッセージが記録されます。
NLogの基本設定:ログの出力先とログレベルのカスタマイズ
NLogは、XML形式の設定ファイル(NLog.config)を使って、ログの出力先やログレベルを簡単にカスタマイズできる強力なロギングライブラリです。設定を少し変更するだけで、ログをどこに出力するかや、どのレベルのログを記録するかを柔軟に調整できます。このセクションでは、基本的な設定方法について説明します。
ログの出力先の設定
NLogの最大の特徴の一つは、ログの出力先(ターゲット)を複数設定できる点です。NLogはファイルやコンソールだけでなく、データベースやメールなど多くの出力先をサポートしています。NLog.configファイルでのターゲット設定は非常にシンプルで、例えばファイルとコンソールにログを出力したい場合は、次のように記述します。
<?xml version="1.0" encoding="utf-8" ?>
<nlog xmlns="<http://www.nlog-project.org/schemas/NLog.xsd>"
xmlns:xsi="<http://www.w3.org/2001/XMLSchema-instance>">
<!-- ログの出力先を定義 -->
<targets>
<target xsi:type="File" name="logfile" fileName="logs/logfile.txt" />
<target xsi:type="Console" name="logconsole" />
</targets>
<!-- ログルールを定義 -->
<rules>
<logger name="*" minlevel="Info" writeTo="logfile,logconsole" />
</rules>
</nlog>
この設定では、ファイル(logs/logfile.txt)とコンソールの両方にログを出力します。複数の出力先を定義することで、開発環境ではコンソールにリアルタイムでログを出力しつつ、プロダクション環境ではファイルにログを保存する、といった運用が可能になります。
ログレベルのカスタマイズ
NLogでは、ログの詳細度を制御する「ログレベル」を設定できます。ログレベルには、以下のような種類があります。
Trace:非常に詳細な情報(主にデバッグ用途)Debug:デバッグ情報Info:一般的な情報Warn:警告Error:エラーFatal:致命的なエラー
設定ファイルで、記録するログレベルを指定することができます。例えば、INFO以上のログだけを記録する場合、次のように記述します。
<rules>
<logger name="*" minlevel="Info" writeTo="logfile,logconsole" />
</rules>
この設定では、INFO、WARN、ERROR、FATALレベルのログが出力されます。これにより、必要な情報だけを効率的に記録し、不要なログによる冗長なデータを防ぐことができます。
カスタムログレベルの設定
さらに、必要に応じて特定のクラスや名前空間ごとに異なるログレベルを設定することも可能です。例えば、アプリケーション全体ではINFOレベル以上をログに記録しつつ、特定のクラスやメソッドではDEBUGレベルの詳細なログも取得する場合、以下のように記述します。
<rules>
<logger name="*" minlevel="Info" writeTo="logfile,logconsole" />
<logger name="MyApp.Controllers.HomeController" minlevel="Debug" writeTo="logfile" />
</rules>
これにより、HomeControllerクラスではより詳細なDEBUGレベルのログを記録し、他の部分では一般的なINFOレベル以上のログのみを記録できます。
設定ファイルの動的変更
NLogの優れた点は、設定ファイルを動的に変更できる点です。NLog.configファイルを編集して保存するだけで、アプリケーションを再起動することなくログの出力先やレベルを即座に反映させることができます。これにより、ログのニーズに応じた柔軟な対応が可能です。
MVCコントローラーでのNLogの活用例
NLogをC#のMVCアプリケーションに導入することで、アプリケーション全体の動作状況やエラーログのトラッキングが効率的に行えるようになります。特にMVCコントローラーにNLogを統合することで、アクションメソッドの呼び出し状況やエラーが発生した場所を詳細に記録し、アプリケーションのデバッグや保守が簡単になります。
このセクションでは、MVCコントローラーでNLogを活用する方法について、具体的なコード例とともに解説します。
NLogの組み込み
まず、NLogを使用するには、コントローラーでロガーをインスタンス化します。これにはLogManager.GetCurrentClassLogger()メソッドを使用します。次に、コントローラー内でログを記録する場所に適切なログレベル(Info、Warn、Errorなど)を指定してログメッセージを出力します。
コードサンプル
以下は、NLogを組み込んだMVCコントローラーの簡単な例です。
using NLog;
public class HomeController : Controller
{
// ロガーのインスタンスを作成
private static Logger logger = LogManager.GetCurrentClassLogger();
// Indexアクション
public ActionResult Index()
{
// 情報ログを記録
logger.Info("Indexアクションが呼び出されました。");
return View();
}
// Aboutアクション
public ActionResult About()
{
// 警告ログを記録
logger.Warn("Aboutアクションで警告が発生しました。");
return View();
}
// Errorアクション
public ActionResult Error()
{
// エラーログを記録
logger.Error("エラーが発生しました。");
return View("Error");
}
}
コード解説
- ロガーの初期化
private static Logger logger = LogManager.GetCurrentClassLogger();このコードで、NLogのロガーを初期化しています。このロガーを使って、コントローラー内で発生するイベントやエラーを記録できます。
GetCurrentClassLogger()は、現在のクラスに紐づいたロガーを取得します。 - ログの記録各アクションメソッド内で、
loggerを使ってログを記録しています。logger.Info("Indexアクションが呼び出されました。");Indexアクションが実行されるたびに、Infoレベルのログが出力されます。logger.Warn("Aboutアクションで警告が発生しました。");Aboutアクションで警告が発生した際に、Warnレベルのログを記録しています。logger.Error("エラーが発生しました。");エラーページが表示されるときにErrorレベルのログを出力します。
実際の活用場面
- ユーザーのアクションの追跡
Infoレベルのログを使用して、ユーザーがどのページにアクセスしたか、どのアクションメソッドが呼び出されたかを記録できます。これにより、アプリケーションの利用状況を簡単にモニタリングすることができます。 - エラーの追跡とデバッグ
Errorレベルのログを使用することで、アクションメソッド内で発生したエラーを詳細に記録し、問題の発生箇所や内容を迅速に特定できます。また、エラー時にはスタックトレース情報をログに含めることも可能です。 - 警告メッセージの記録
Warnレベルのログは、致命的なエラーではないが潜在的な問題を示す際に役立ちます。これにより、アプリケーションの改善点を見つけやすくなります。
NLogの活用によるメリット
MVCコントローラーでNLogを使用することで、アプリケーションの状態やユーザーの操作履歴、エラーメッセージを効率的に記録できます。これにより、アプリケーションがどのように動作しているかを把握しやすくなり、開発や運用の過程で素早く問題解決ができるようになります。特に本番環境では、ログがシステムの健全性を保つための重要な情報源となります。
ログファイルのローテーションとアーカイブ
NLogは、ログファイルが一定の条件に達した場合に自動的に新しいファイルに切り替える「ログローテーション」機能をサポートしています。これにより、ログファイルが大きくなりすぎて管理が難しくなることを防ぎ、古いログをアーカイブして保存しておくことができます。ログローテーションを適切に設定することで、長期間にわたって効率的にログを管理できます。
このセクションでは、NLogにおけるログファイルのローテーションとアーカイブ機能の設定方法について解説します。
ログファイルのローテーションとは?
ログファイルのローテーションとは、一定の条件が満たされたときに、古いログファイルを閉じ、新しいファイルにログを出力する仕組みです。通常、ファイルサイズが大きくなりすぎた場合や、一定の日数が経過した場合にログローテーションが行われます。NLogではこの動作を簡単に設定でき、ローテーションされたログファイルは指定した場所に自動的に保存されます。
ログローテーションの設定例
以下は、ログローテーションを設定するためのNLog.configファイルの例です。この設定では、毎日新しいログファイルを作成し、過去7日分のログファイルをアーカイブとして保存します。
xml
コードをコピーする
<?xml version="1.0" encoding="utf-8" ?>
<nlog xmlns="<http://www.nlog-project.org/schemas/NLog.xsd>"
xmlns:xsi="<http://www.w3.org/2001/XMLSchema-instance>">
<targets>
<!-- ログをファイルに出力 -->
<target xsi:type="File" name="logfile" fileName="logs/logfile.txt"
archiveFileName="logs/archives/log.{#}.txt"
archiveEvery="Day" <!-- 日ごとにローテーション -->
archiveNumbering="Rolling" <!-- ローテーション番号方式 -->
maxArchiveFiles="7" <!-- 最大7日分のログを保持 -->
concurrentWrites="true" <!-- 複数スレッドでの同時書き込み対応 -->
keepFileOpen="false" />
</targets>
<rules>
<logger name="*" minlevel="Info" writeTo="logfile" />
</rules>
</nlog>
設定項目の詳細
- fileNameログを出力するファイルのパスを指定します。この例では、
logs/logfile.txtというファイルにログが出力されます。 - archiveFileNameローテーションされたログファイルの保存先を指定します。
log.{#}.txtという形式を指定しており、{#}はローテーションの回数や日付に基づいて自動的に番号が付与されます。アーカイブファイルはlogs/archivesディレクトリに保存されます。 - archiveEveryログファイルをローテーションするタイミングを指定します。この例では
"Day"を指定しているため、毎日新しいファイルが作成されます。他にも、"Hour"や"Month"などを指定することが可能です。 - archiveNumberingログファイルのローテーション方法を指定します。
Rollingを指定すると、古いファイルに番号が付与され、新しいファイルに切り替わります。 - maxArchiveFilesアーカイブとして保存するファイルの最大数を指定します。この例では7日分のログが保存され、それを超えると古いログファイルから順に削除されます。
- concurrentWrites同時に複数のスレッドがログに書き込む場合でも、安全にログが書き込めるようにします。マルチスレッド環境でのログ出力時にはこの設定を有効にしておくと良いでしょう。
- keepFileOpen通常、NLogはログファイルを開いたままにしますが、このオプションを
falseにすると、必要な時だけファイルを開閉します。これにより、ファイルのロックによる問題を防ぐことができます。
ログローテーションのメリット
- パフォーマンスの向上ログファイルが大きくなると、読み書き速度が低下します。ローテーションを設定することで、適度なサイズでファイルを管理でき、パフォーマンスの低下を防ぎます。
- ディスクスペースの節約古いログファイルをアーカイブとして保存し、一定の期間が過ぎたものを削除することで、ディスクスペースを節約しつつ、必要な期間のログを保持することができます。
- メンテナンスの簡素化ログファイルのローテーションとアーカイブ機能により、手動でログファイルを管理する必要がなくなり、自動的に適切な期間ログを保持できます。
ログローテーションの適用シナリオ
- 日次ローテーション毎日新しいログファイルを作成し、ログを日ごとに区切って管理する場合に有効です。これは、日次の分析や監査が必要な場合に役立ちます。
- ファイルサイズによるローテーションログファイルが特定のサイズ(例えば10MB)に達した場合に、新しいファイルに切り替えることで、大量のログが出力されるシステムでもログファイルの管理を容易にします。
NLog導入時のよくある問題と対策
NLogは非常に便利なロギングツールですが、導入時や運用中にいくつかのよくある問題に直面することがあります。特に設定ミスや出力の確認ができない場合などは、適切な対策を取ることで迅速に問題を解決できます。このセクションでは、NLogの導入時によく発生する問題と、それに対する具体的な対策を紹介します。
1. NLog.configファイルが正しく読み込まれない
問題の概要:
NLogの設定ファイルであるNLog.configが正しくプロジェクトに追加されていなかったり、配置場所が間違っている場合、NLogが意図したとおりに動作しないことがあります。これにより、ログが記録されない、または予期しない動作が発生します。
対策:
NLog.configファイルがプロジェクトのルートディレクトリに正しく配置されていることを確認してください。特にASP.NET MVCやASP.NET Coreプロジェクトでは、NLog.configをWebアプリケーションのルートフォルダに配置し、プロパティで「コンテンツとしてコピー」を設定していることを確認する必要があります。NLog.configのXML構文が正しいかを確認します。ファイルの中で未閉じのタグやタイポがあると、ファイル全体が読み込まれない可能性があります。- 開発環境で正しく動作していても、本番環境で動作しない場合は、
NLog.configがデプロイ時に正しくコピーされているか確認してください。
2. ログが出力されない
問題の概要:
NLogを導入しても、ログが出力されないケースがあります。これは主に設定ミスやパーミッションの問題に起因することが多いです。
対策:
- ログレベルの設定を確認するログが出力されない場合、
NLog.configで設定したログレベルが適切か確認します。例えば、ログレベルをErrorに設定している場合、InfoやDebugレベルのログは記録されません。ログレベルを一時的にTraceやDebugに変更して、すべてのログが出力されるようにし、問題の原因を特定します。<rules> <logger name="*" minlevel="Trace" writeTo="logfile" /> </rules> - 出力先のパスを確認するログファイルが正しいディレクトリに作成されているか確認します。出力先のフォルダに書き込み権限がないと、NLogはファイルを作成できません。この場合、フォルダに適切な書き込み権限が設定されているか確認します。
<target xsi:type="File" name="logfile" fileName="C:\\Logs\\logfile.txt" />また、Webアプリケーションの場合、相対パスを使用するとファイルが意図しない場所に作成される可能性があるため、フルパスで指定することをお勧めします。
3. 複数のターゲットに正しく出力されない
問題の概要:
NLogでは、ファイルやコンソール、メールなど複数のターゲットにログを出力できますが、特定のターゲットにログが出力されない場合があります。
対策:
- ターゲット設定の確認
NLog.configファイル内のターゲット設定が正しいか確認します。ターゲットごとに名前を付け、正しいフォーマットで設定されていることが重要です。例えば、ファイルとコンソールにログを出力する場合、次のようにターゲットとルールを正しく設定します。<targets> <target xsi:type="File" name="logfile" fileName="logs/logfile.txt" /> <target xsi:type="Console" name="logconsole" /> </targets> <rules> <logger name="*" minlevel="Info" writeTo="logfile,logconsole" /> </rules> - エラーログの有効化特定のターゲットにログが出力されない原因を特定するために、NLogの内部エラーログ機能を有効にすることができます。この機能を使うと、NLog自体で発生しているエラーや問題をログに記録できます。
<nlog internalLogLevel="Trace" internalLogFile="internal-nlog.log" />internalLogFileに指定したファイルに、NLogの動作に関する詳細なログが記録されます。これにより、ターゲットの設定ミスや、権限の問題などを迅速に発見できます。
4. ログファイルのローテーションが機能しない
問題の概要:
NLogのローテーション機能が期待通りに動作せず、ログファイルが適切に分割されない場合があります。これは、ローテーション設定の誤りやターゲットの設定不足が原因です。
対策:
- ローテーション設定を確認する
archiveEveryやmaxArchiveFilesの設定が正しいか確認します。また、ログファイル名に日付や番号を正しく挿入するため、archiveFileNameが適切に設定されていることを確認してください。<target xsi:type="File" name="logfile" fileName="logs/logfile.txt" archiveFileName="logs/archives/log.{#}.txt" archiveEvery="Day" maxArchiveFiles="7" />
まとめ
NLogは、C# MVCアプリケーションにおけるシンプルで高速なロギングライブラリとして非常に有用です。軽量でありながら柔軟性が高く、プロジェクトの規模や要件に合わせて容易にカスタマイズできる点が、NLogが多くの開発者に選ばれる理由です。
この記事では、NLogの基本的な導入方法から、ログ出力先やログレベルの設定、さらにログファイルのローテーションやアーカイブの方法、よくある問題への対策までを詳細に解説しました。
NLog導入の主なポイント
- インストールの簡単さNuGetを使った数ステップのインストールで、すぐにプロジェクトへNLogを統合できます。
- 多彩なログ出力先のサポートファイル、コンソール、データベース、メールなど、さまざまなログ出力先に対応しており、柔軟なロギングが可能です。
- 簡単なカスタマイズ
NLog.configファイルを使用して、ログレベルや出力先を自由にカスタマイズでき、開発環境から本番環境まで異なる要件に対応できます。 - ログファイルのローテーション機能ログファイルの肥大化を防ぐため、サイズや時間に基づいたローテーション機能があり、一定期間のログをアーカイブとして保存できます。
- 問題解決のための内部エラーログ機能導入時に発生する問題についても、NLogの内部エラーログ機能を有効にすることで迅速にトラブルシューティングを行うことができます。
NLog導入のメリット
NLogの導入により、エラートラッキングやパフォーマンス監視がスムーズになり、開発者にとってのデバッグや運用が大幅に効率化されます。さらに、ログのローテーション機能やアーカイブ機能を活用することで、ログファイルの管理負担を軽減し、過去のログを容易に参照することも可能になります。
NLogは、C# MVCプロジェクトにおけるロギングニーズをシンプルかつ効果的に解決してくれるため、特に複雑なアプリケーションや大規模なシステムでの利用に適しています。この記事を参考に、ぜひNLogを導入し、効率的なログ管理とアプリケーションの品質向上を目指してください。

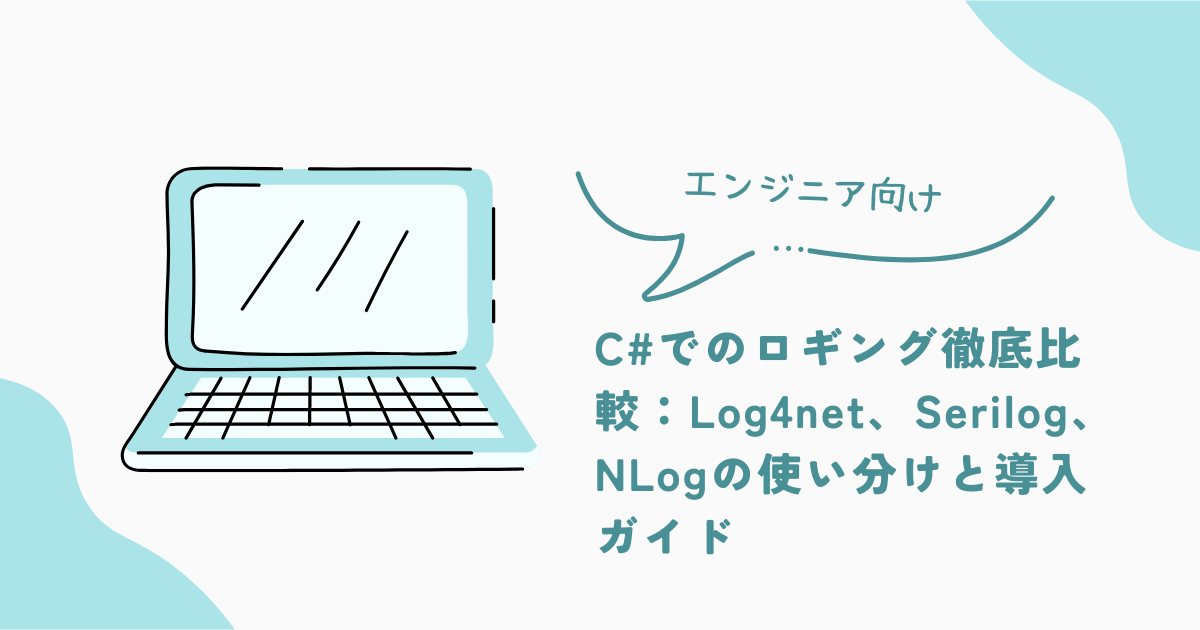


コメント