プロジェクトのバージョン管理にGitを導入しようと考えているが、複雑そうで一歩踏み出せないあなたへ。ここでは、直感的なインターフェースのTortoiseGitの基本的な使い方を初心者向けに解説します。この記事を通じて、TortoiseGitの設定からコミット、ブランチ管理まで、スムーズにGitを活用するためのステップを学べます。
TortoiseGitとは何か?
TortoiseGitは、Windowsユーザーに親しまれているGitのクライアントで、グラフィカルユーザーインターフェース(GUI)を提供しています。Git自体は非常に強力なバージョン管理システムであり、そのコマンドラインツールは多機能ですが、初心者には使いにくいと感じられることが多いです。ここでTortoiseGitの役割が重要になります。このツールは、複雑なGitコマンドを直感的に操作できるようにし、Gitを使いやすくします。
TortoiseGitは、エクスプローラーのコンテキストメニューに統合されるため、ファイルやフォルダーを右クリックするだけでGit関連の操作を簡単に実行できます。このアプローチにより、ソースコードの変更を追跡し、バージョン履歴を確認し、他の開発者とのコード共有が直感的に行えるようになります。
さらに、TortoiseGitはマージの衝突解決やブランチの管理といったより高度な機能も備えていますが、これらの操作もGUIを通じて直感的に行えるため、Gitを使ったことがない人でも比較的簡単に扱うことができます。この使いやすさが、多くの開発者やプロジェクトマネージャーに選ばれる理由の一つです。
また、TortoiseGitはオープンソースで、世界中の開発者が常に改善を行っています。これにより、最新のGitの機能に迅速に対応し、ユーザーのニーズに合わせたカスタマイズが可能です。プロジェクトのニーズに柔軟に対応できる点も、このツールの大きな利点です。
TortoiseGitのインストール方法
TortoiseGitのインストールプロセスは、Windows環境に特化しており、非常にシンプルで直感的です。ここでは、TortoiseGitをスムーズにインストールするためのステップバイステップのガイドを提供します。
ステップ1: 前提条件の確認
TortoiseGitを使用する前に、Gitがシステムにインストールされている必要があります。まずは、Gitの公式サイトからGitをダウンロードし、インストールしてください。インストール中に「Git Bash Here」や「Git GUI Here」のオプションを選択することで、Gitのコマンドラインツールも利用可能になります。
ステップ2: TortoiseGitのダウンロード
次に、TortoiseGitの公式サイトにアクセスし、システムに合ったバージョン(32ビットまたは64ビット)のTortoiseGitをダウンロードします。ダウンロードページでは、最新バージョンのインストーラーが提供されているので、それを選択してください。
ステップ3: インストールプロセス
ダウンロードしたインストーラーを実行し、インストールウィザードの指示に従います。インストール中に言語選択、インストール先の指定、コンテキストメニューのオプションなど、いくつかの設定を選択することになりますが、特に設定を変更する必要がなければ、デフォルトのままで問題ありません。
ステップ4: 設定の確認と初期設定
インストール後、初回使用時にユーザー名とメールアドレスを設定します。これは、コミットを誰が行ったかを記録するためです。エクスプローラー内の任意のフォルダで右クリックし、「TortoiseGit」->「設定」->「Git」->「ユーザー情報」に進み、自分の名前とメールアドレスを入力します。
これで、TortoiseGitのインストールは完了です。これらの手順に従ってインストールを行うことで、Gitの強力な機能をGUIを通じて直感的に利用開始することができるようになります。次に、基本的なGit操作の学習に進むことをお勧めします。
基本的なGitコマンドとその使い方
TortoiseGitを利用することで、Gitの基本的なコマンドを直感的なGUI操作で行うことができます。ここでは、よく使用されるGitコマンド(クローン、フェッチ、プル、コミット、プッシュ)の実行方法をTortoiseGitを用いて説明します。
クローン(Clone)
リポジトリのクローンは、リモートリポジトリをローカルマシンにコピーする操作です。これにより、リポジトリ全体がダウンロードされ、すぐに作業を開始できます。TortoiseGitでクローンを行うには、任意のフォルダを右クリックし、「Git クローン…」を選択します。表示されるダイアログボックスにリポジトリのURLとクローン先のディレクトリパスを入力し、「OK」をクリックします。
フェッチ(Fetch)
フェッチはリモートリポジトリの最新情報をローカルに取得する操作ですが、自動的にマージは行われません。これでリモートの変更を確認できます。TortoiseGitでは、リポジトリのフォルダを右クリックし、「Git フェッチ」を選択することで実行できます。
プル(Pull)
プルはフェッチと同様にリモートリポジトリの最新情報を取得しますが、現在のブランチに自動的にマージする点が異なります。これにより、ローカルの作業がリモートの変更と同期されます。操作は、リポジトリのフォルダを右クリックし、「Git プル」を選択するだけです。
コミット(Commit)
変更をリポジトリに記録するにはコミットが必要です。ファイルの変更や追加を行った後、リポジトリのフォルダを右クリックし、「Git コミット -> “master”‘を選択します。コミットメッセージを入力し、変更を確認した後、「OK」をクリックしてコミットします。
プッシュ(Push)
ローカルのコミットをリモートリポジトリに送信するにはプッシュ操作を行います。これにより、他の開発者もあなたの変更を見ることができます。リポジトリのフォルダを右クリックし、「Git プッシュ」を選択して、指示に従い操作を行います。
TortoiseGitを用いることで、これらのGitコマンドを視覚的に簡単に実行できるため、Gitのコマンドラインに慣れていないユーザーでも安心して使用することが可能です。バージョン管理をより効果的に行いたい開発者にとって、TortoiseGitは非常に有効なツールとなります。
ブランチの作成とマージ
バージョン管理システムにおいて、ブランチの使用は開発プロセスを柔軟かつ効率的にします。TortoiseGitでは、ブランチの作成とマージがGUIを通じて簡単に行えるため、コードの新機能開発やバグ修正を隔離して行うことができます。以下に、TortoiseGitを用いたブランチの作成とマージの方法を説明します。
ブランチの作成
新しいブランチを作成することで、メインのコードライン(通常は「master」または「main」と呼ばれます)から独立して作業を進めることができます。TortoiseGitで新しいブランチを作成するには、リポジトリのフォルダを右クリックし、「TortoiseGit」メニューから「ブランチの作成…」を選択します。表示されるダイアログで、新しいブランチの名前を入力し、「OK」をクリックします。これにより、指定した名前で新しいブランチが作成され、作業を開始する準備が整います。
ブランチの切り替え
作成したブランチに切り替えるには、リポジトリのフォルダを右クリックし、「TortoiseGit」->「ブランチの切り替え…」を選択します。ブランチ一覧から目的のブランチを選び、「OK」をクリックして切り替えます。
ブランチのマージ
開発が完了したブランチをメインブランチにマージすることで、変更を本線に統合します。マージを行うには、メインブランチに切り替え(上記のブランチの切り替えを参照)、リポジトリのフォルダを右クリックし、「TortoiseGit」->「マージ…」を選択します。マージしたいブランチを選択し、「OK」をクリックします。衝突が発生した場合は、TortoiseGitが衝突を解決するためのインターフェースを提供します。衝突を解決し、マージを完了させます。
マージ後のプッシュ
マージが完了したら、変更をリモートリポジトリにプッシュして、他の開発者と共有します。リポジトリのフォルダを右クリックし、「Git プッシュ」を選択して、リモートに変更を送信します。
ブランチの作成とマージをマスターすることは、効率的な開発フローの基礎です。TortoiseGitを利用することで、これらの操作を直感的に行うことができ、Gitの強力な機能を最大限活用することが可能になります。
設定とカスタマイズ
TortoiseGitは、多機能でありながら、高度なカスタマイズも可能です。これにより、作業スタイルやプロジェクトのニーズに合わせて環境を調整できます。以下に、TortoiseGitの主要な設定とカスタマイズの方法を紹介します。
全般設定
TortoiseGitの全般設定を行うには、リポジトリのフォルダを右クリックし、「TortoiseGit」->「設定」を選択します。ここでは、言語の選択、デフォルトのエディタの設定、ディフツール(差分表示ツール)の選択など、多くの基本設定を行うことができます。特に、コミットメッセージを書くためのエディタや、マージ時に使用するツールを自分の好みに合わせて設定することが重要です。
ネットワーク設定
TortoiseGitでは、リモートリポジトリへのアクセス設定もカスタマイズできます。これには、リポジトリのURLの変更やプロキシの設定が含まれます。ネットワーク設定は、「設定」メニュー内の「ネットワーク」セクションからアクセス可能です。リモートリポジトリへの接続がセキュリティを要する場合は、ここでSSHクライアントの設定を行うことができます。
コンテキストメニューのカスタマイズ
TortoiseGitのコンテキストメニューは、よく使う項目だけが表示されるようにカスタマイズできます。「設定」->「コンテキストメニュー」セクションで、チェックボックスをオン・オフするだけで、メニューを簡単に整理できます。
アイコンオーバーレイの設定
ファイルやフォルダの状態を示すアイコンオーバーレイは、視覚的にリポジトリの状態を確認するのに非常に役立ちます。しかし、多くのファイルやフォルダがある場合、システムのパフォーマンスに影響を与えることがあります。アイコンオーバーレイの設定は、「設定」->「アイコンオーバーレイ」セクションで、表示するアイコンの種類や数を制限することによって調整可能です。
これらの設定とカスタマイズを通じて、TortoiseGitをより効率的かつ快適に使用する環境を構築することができます。自分の作業効率を向上させるために、これらのオプションを適切に活用しましょう。
よくあるトラブルとその対処法
TortoiseGitは直感的なインターフェースを持つ強力なツールですが、使用中にはさまざまなトラブルが発生する可能性があります。ここでは、初心者が陥りがちな問題とその解決策をいくつか紹介します。
1. コミット失敗
コミットの際に「pre-receive hook declined」や「cannot lock ref」などのエラーが発生することがあります。これは、リモートリポジトリのルールに違反している場合や、同時に他のユーザがリポジトリに変更を加えた場合に起こりえます。対処法としては、まず最新のリポジトリの状態をプルしてから再度コミットを試みることが効果的です。
2. マージ衝突
複数のブランチで同じファイルの同じ部分が編集された場合、マージ時に衝突が発生します。TortoiseGitでは、衝突が発生したファイルは赤いアイコンで表示されます。解決するには、衝突ファイルを右クリックし、「編集」で直接修正するか、「TortoiseGit」->「解決」を選択して衝突解決ツールを使用します。衝突を解消した後、再度コミットを行うことで解決します。
3. プッシュエラー
「rejected」や「non-fast-forward」のエラーメッセージと共にプッシュが失敗することがあります。これは、リモートに存在するコミットがローカルの履歴に含まれていない場合に発生します。この問題を解決するには、リモートリポジトリの最新の変更をプルしてから、ローカルの変更を再度プッシュする必要があります。
4. 認証エラー
TortoiseGitを使用してリモートリポジトリにアクセスする際、認証情報が正しくないとアクセスが拒否されることがあります。この場合は、リポジトリのURLや認証情報を確認し、必要に応じて設定を見直す必要があります。また、SSHキーがリモートリポジトリで受け入れられているかも確認してください。
これらの一般的な問題と解決策を理解しておくことで、TortoiseGitを使った開発作業がスムーズに進むでしょう。トラブルが発生した場合は、これらの対処法を試してみてください。また、問題が解決しない場合は、TortoiseGitのコミュニティやフォーラムでサポートを求めるのも良い方法です。
まとめ
この記事では、TortoiseGitの基本的な概要から始め、インストール方法、基本操作、ブランチの管理、設定のカスタマイズ方法に至るまで、一通りの使い方をカバーしました。これらの知識を活かして、日々の開発作業において効率的かつ効果的にバージョン管理を行うことができるようになります。さらに、よくある問題の解決策を理解することで、トラブルに直面した時も冷静に対処可能です。TortoiseGitを活用して、より快適な開発ライフを送りましょう。

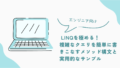

コメント