開発者としての日々の挑戦の中で「もっと効率的にコードを書きたい」と思ったことはありませんか?Visual Studio Codeのショートカットはその答えかもしれません。Microsoftが提供するこの編集ツールのショートカットは、コーディングの速度と効率を飛躍的に向上させるポテンシャルがあります。本記事では、その使い方の基本をわかりやすく解説。ショートカットをマスターすることで、あなたのコーディングスキルは新しい次元へと進化するでしょう。
ショートカット例
- 基本的な編集
- コピー:
Ctrl + C - カット:
Ctrl + X - ペースト:
Ctrl + V - 全選択:
Ctrl + A - Undo:
Ctrl + Z - Redo:
Ctrl + YorCtrl + Shift + Z
- コピー:
- ナビゲーション
- ファイルの検索:
Ctrl + P - シンボルの検索:
Ctrl + Shift + O - シンボル定義に移動:
F12 - シンボル定義のプレビュー:
Alt + F12
- ファイルの検索:
- 表示関連
- サイドバーの表示/非表示:
Ctrl + B - ターミナルの表示:
Ctrl + ` - コマンドパレット表示:
Ctrl + Shift + P - エクスプローラー表示:
Ctrl + Shift + E - 拡張機能表示:
Ctrl + Shift + X
- サイドバーの表示/非表示:
- タブとウィンドウ
- 新しいファイル:
Ctrl + N - 新しいウィンドウ:
Ctrl + Shift + N - ファイルを保存:
Ctrl + S - 全てのファイルを保存:
Ctrl + K, S - タブを閉じる:
Ctrl + W - タブを切り替える:
Ctrl + Tab
- 新しいファイル:
- コード編集
- コードのフォーマット:
Shift + Alt + F - 行の移動:
Alt + ↑/Alt + ↓ - 行のコピー:
Alt + Shift + ↑/Alt + Shift + ↓ - 行の削除:
Ctrl + Shift + K - コメントのトグル:
Ctrl + / - ブロックコメントのトグル:
Shift + Alt + A
- コードのフォーマット:
これはVS Codeにおけるショートカットの一部に過ぎません。自分の作業フローに合わせて、設定や拡張機能を使ってカスタマイズすることもできます。ショートカットキーの一覧はVS Code内でCtrl + K, Ctrl + Sを押すことで表示できます。
シナリオの例
新しいPythonプロジェクトを開始し、基本的な関数を定義し、それをテストしファイルを閉じたあとに更新する。
Ctrl + Shift + N:新しいファイルを開くCtrl + N:新しいファイルを作成Ctrl + S:ファイル名として “main.py” として保存- テストコードを書き
Ctrl + Sで保存
def greet(name):
return f"Hello, {name}!"
print(greet("Alice"));
Ctrl + `: ターミナルを開き「python main.py」と入力してEnter- ターミナルに”Hello, Alice!” と表示されることを確認
Ctrl + F4:エディタを閉じるCtrl + O:フォルダを開き「main.py」を選択- ショートカットをいろいろ確認
Ctrl + →/←: 単語単位で移動Ctrl + G: 特定の行にジャンプCtrl + Shift + K: 現在の行を削除Ctrl + /: コードでコメントアウトするCtrl + Tab: 開いているファイル間で移動Ctrl + Shift + L: 現在選択した単語と同じ単語をドキュメント内で全て選択Ctrl + D: 現在選択した単語や選択部分と同じ次の一致する項目を追加で選択
- コードを追加し
Ctrl + Sで保存printa(greet("Alice")); F8:エラーがあるか確認- コードを修正し「5.」「6.」を行い修正した内容が表示されることを確認
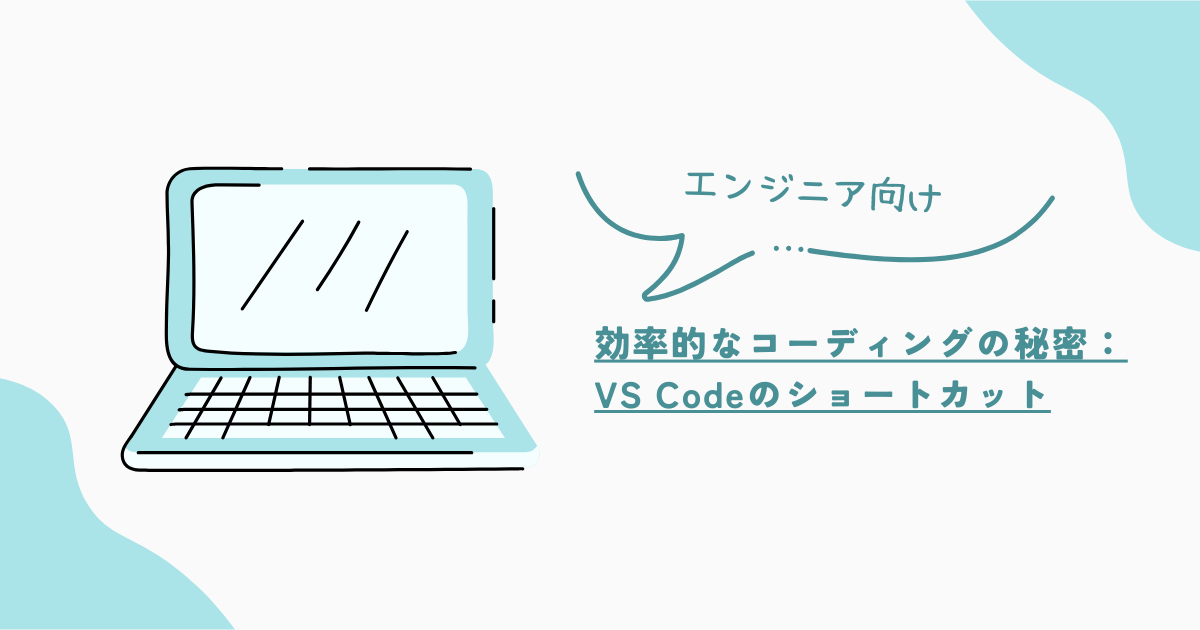


コメント